Excelで列を追加する
Excel2
Excelの使い方- How To Use Excel

Excelで作成済みの表などにデータ(値)のみをコピペしたい場合や、数式を値に変換したい時は、貼り付け方法を「値貼り付け」とすることで簡単に値のみをコピーすることができます。
貼り付け後に罫線や色を都度設定する手間が省けます。
例題を使って値貼り付けの方法を簡単に説明します。
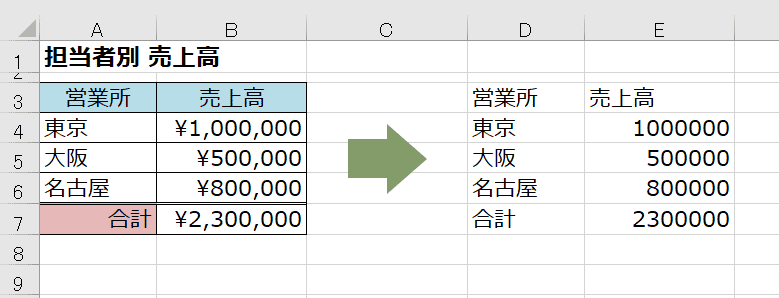
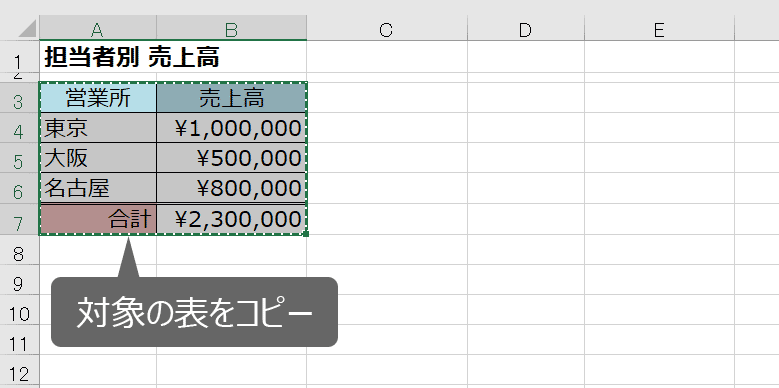 1コピー元となる上の表を選択し、コピー(Ctrl+C)をします
1コピー元となる上の表を選択し、コピー(Ctrl+C)をします
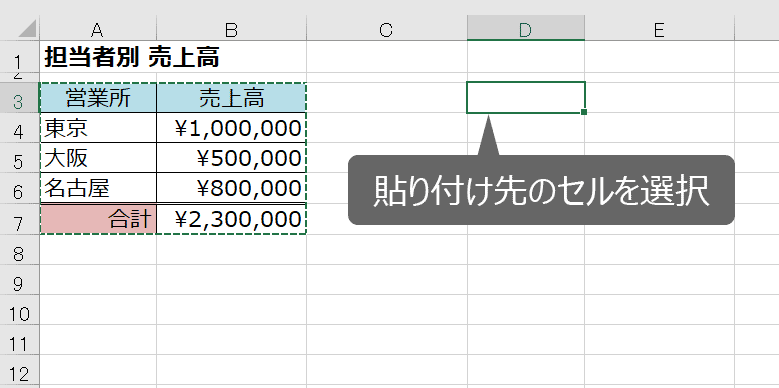 2貼り付けたい先のセルを選択します。
2貼り付けたい先のセルを選択します。
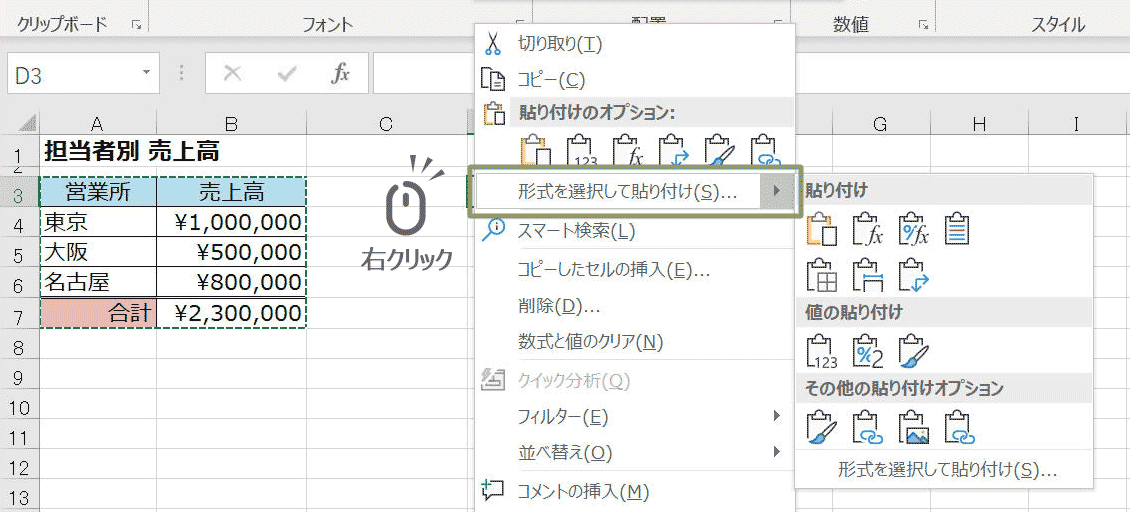
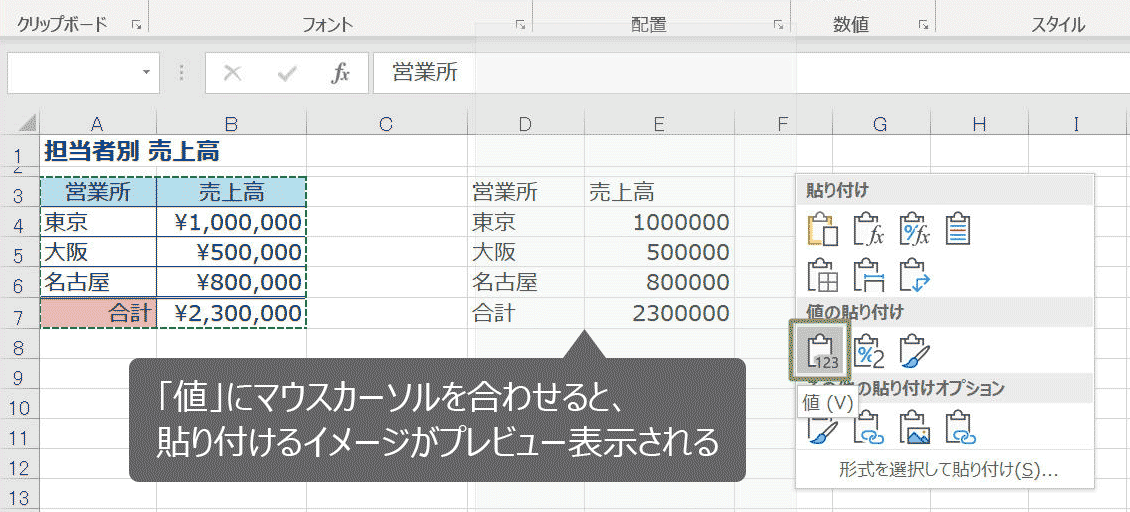
3右クリックの『貼り付けのオプション』から『値』ボタンにマウスカーソルを合わせると、画面上に貼付け後のイメージプレビューが表示されます。
または、ホームタブにある『貼り付け』ボタンの中にある『値』ボタンでも同様のことができます。
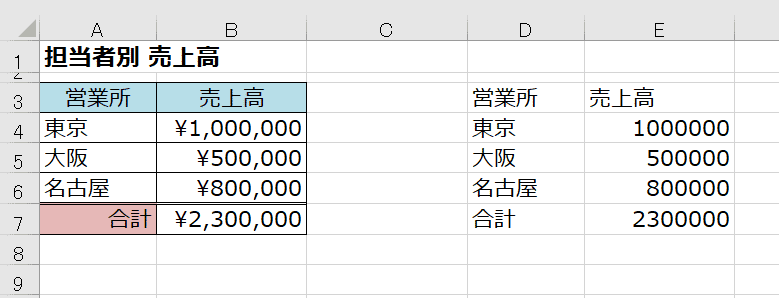 4『値』ボタンクリックで、値のみの貼り付けができました
4『値』ボタンクリックで、値のみの貼り付けができました
右クリックの代わりにShift + F10、もしくはアプリケーションキーを押すことで右クリックのメニューを表示することができます
形式を選択して貼り付けダイアログボックスを使用することで値貼り付けや、書式だけの貼り付け等、様々な形式で貼り付けることができます。
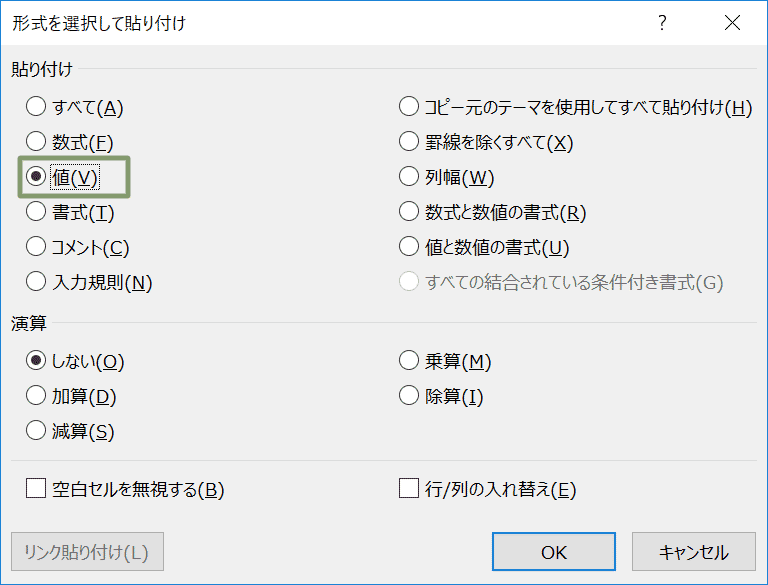
「値貼り付け」と「行列を入れ替えて貼り付け」を同時にしたい場合は、上記画面で[値]を選択し、さらに右下の[行/列の入れ替え]にチェックを入れることで同時に操作ができます。
行列の入れ替えについてはこちらのページで詳しく説明しています。

貼り付けの形式を変更して色々な貼り付け方をしたい場合、キーボードから次のショートカットを使用します。
表示されたダイアログボックスから『値』を選択で値貼り付けができます。