[ExcelVBA]初心者向けマクロ入門講座① / VBAコードを書いてみる
Excel2
Excelの使い方- How To Use Excel

第一回目のマクロ入門講座はマクロの始め方、画面の使い方、文字の入力をしました。
今回は数字の入力と、基本的な計算方法を入れる方法を説明します。
1回目の記事はこちら
初心者向けマクロ入門講座① / VBAコードを書いてみる
セルA1に『1』
セルA2に『2』
セルA3に『3』
と入力するマクロを作成してみましょう。
1 コードウィンドウに以下のように入力(下にあるコードをコピー)します。
■記述するコード
Sub 数字入力()
Range("A1") = 1
Range("A2") = 2
Range("A3") = 3
End Subマクロのコードで使用する「 =(イコール)」は、右と左が等しいという意味ではなく、
右を左に入れる、という意味になります。
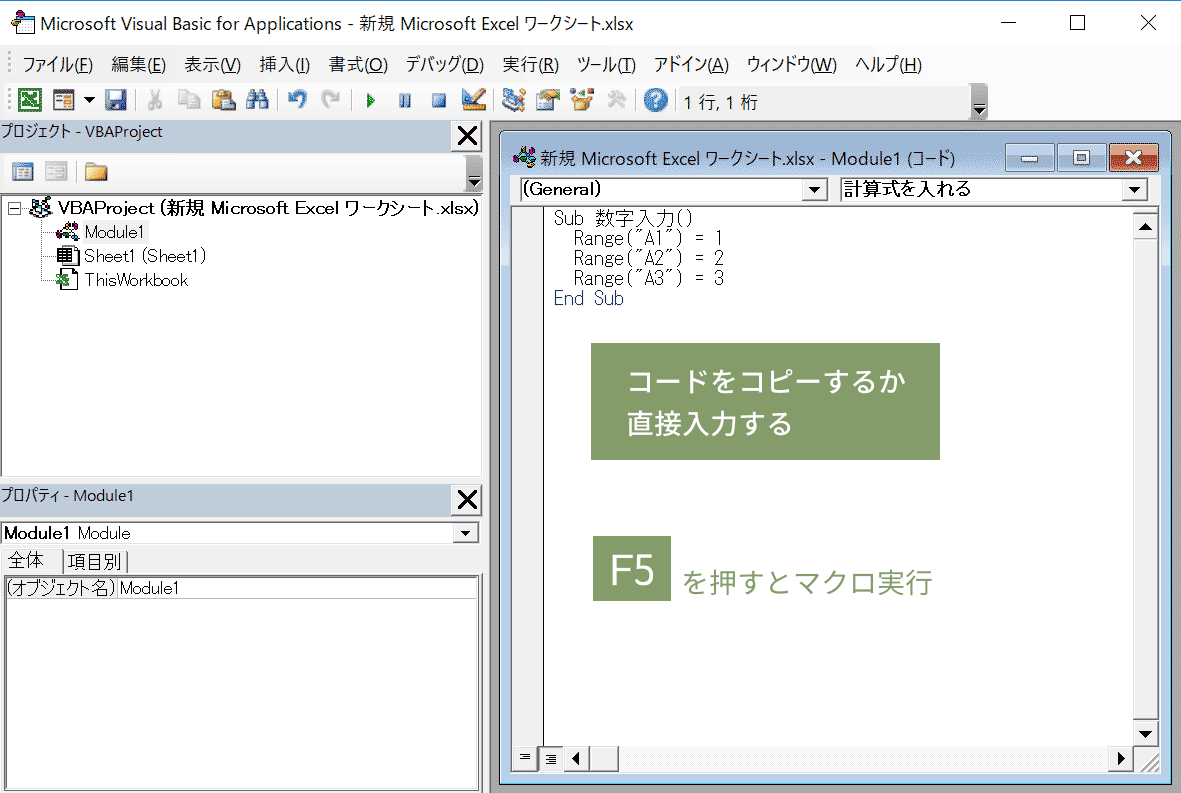
2 実行します。
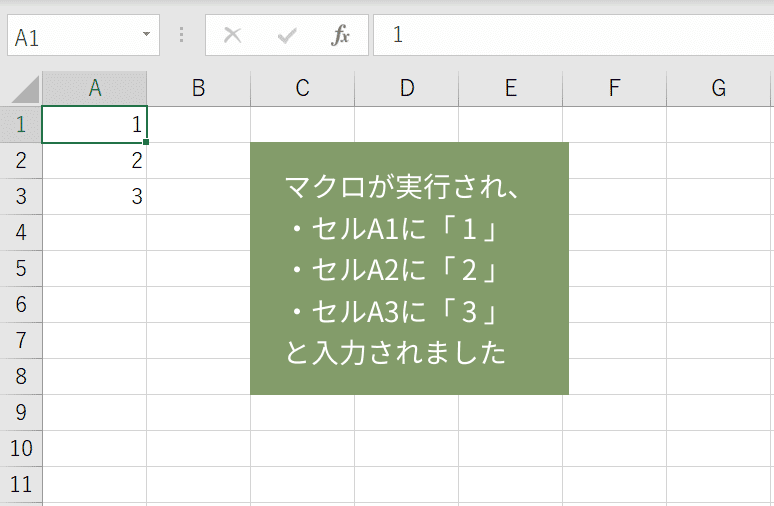
『100+200』の計算の答えを
セルA1にマクロで入力してみましょう。
1 コードウィンドウに以下のように入力(下にあるコードをコピー)します。
Sub 計算()
Range("A1") = 100+200
End Sub
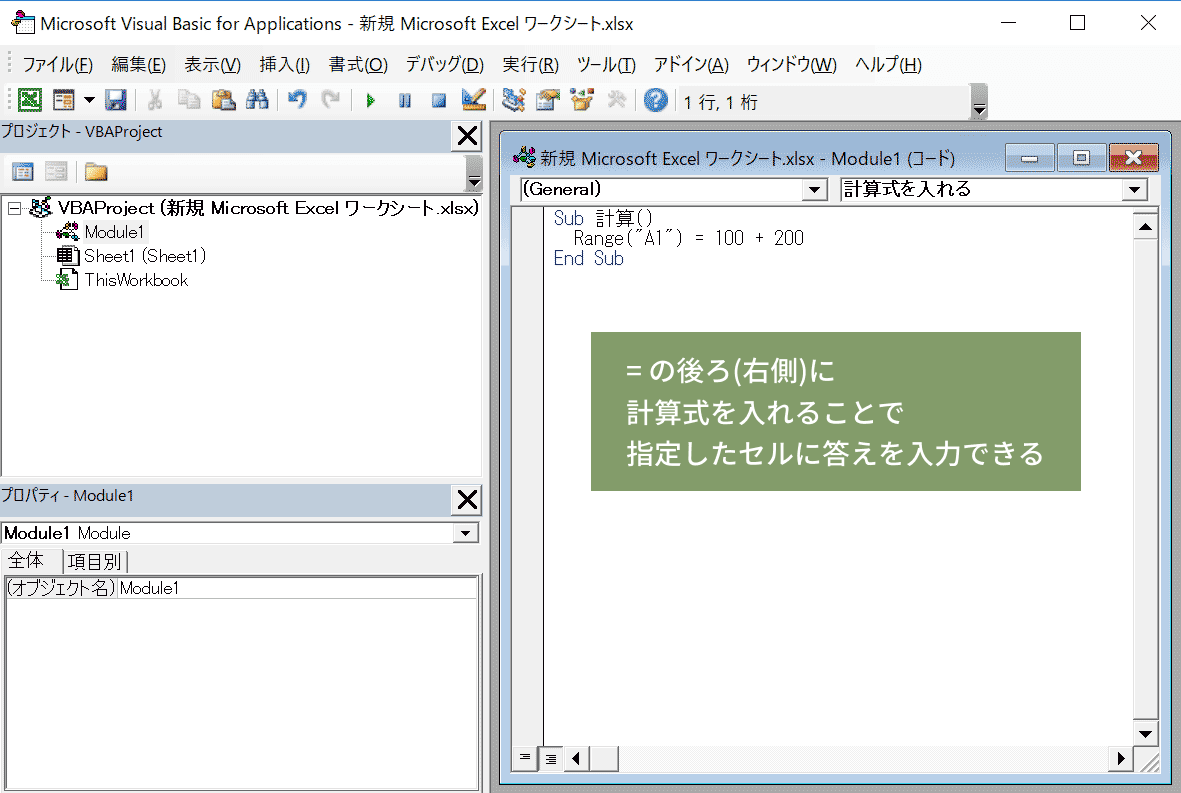
2 実行します。
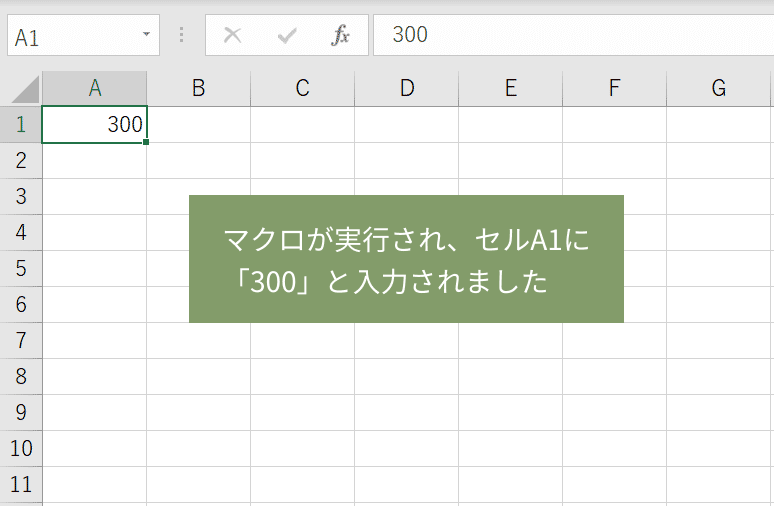
3 セルA1に『300』が入力されました。
計算式を入れたマクロは、実行すると答えの数字だけが入力されます。
これは値貼り付けを行ったのと同じ状態です。
答えの300がどのように計算されたか、計算式の確認ができない入力方法となります。
数式バーを見ても計算式はなく、『300』という数字だけが入っている状態です。
では、Excelの時に入れる計算式のように『=100+200』を入れて答えを出したい場合の方法を次に説明します。
『100+200』の計算の答えを
セルA2にマクロで入力してみましょう。
1 コードウィンドウに以下のように入力(下にあるコードをコピー)します。
Sub 計算式を入れる()
Range("A2") = "=100+200"
End Sub
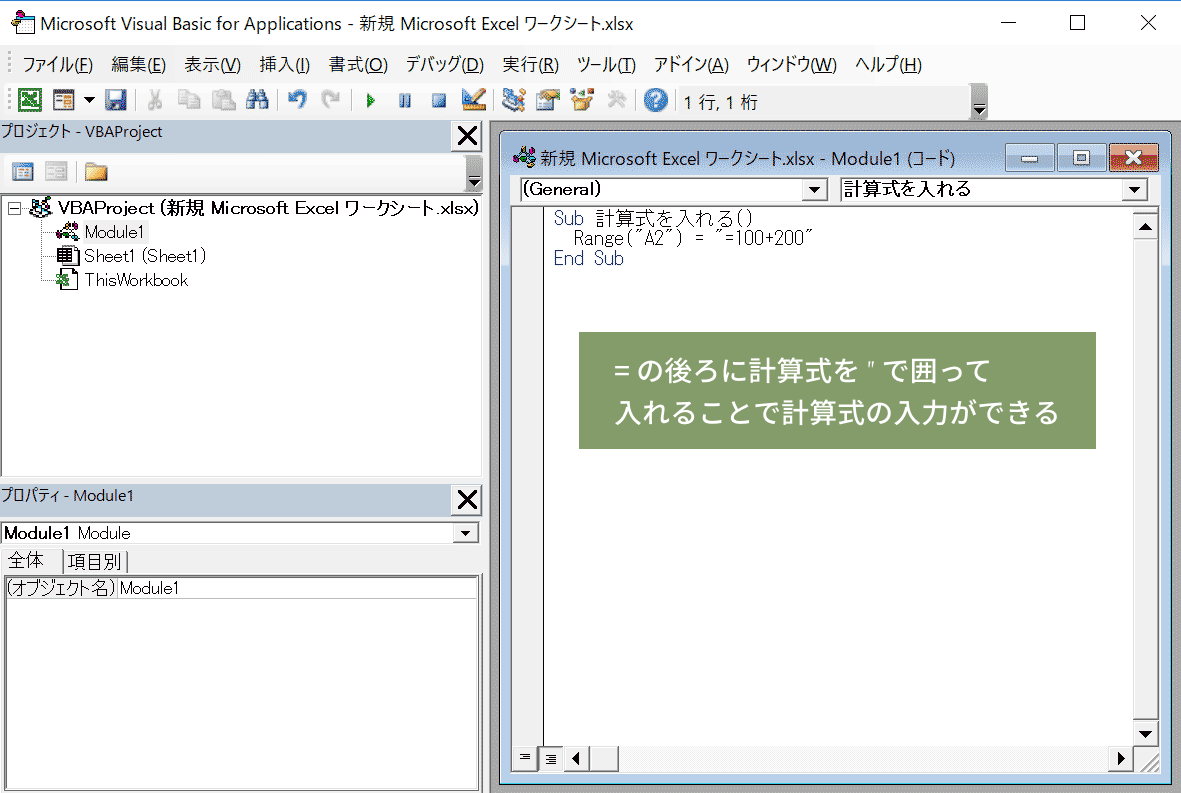
先ほどとの違いは、数式を "" で囲い、Excelでの計算式と同じように入れることです。
2 実行します。
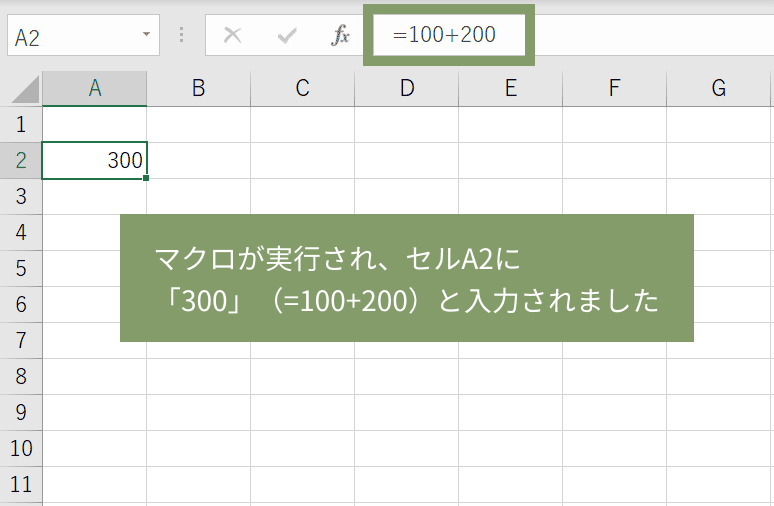
3 セルA2に『300』が入力されました。
数式バーには『=100+200』を入力されています。