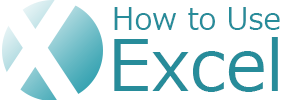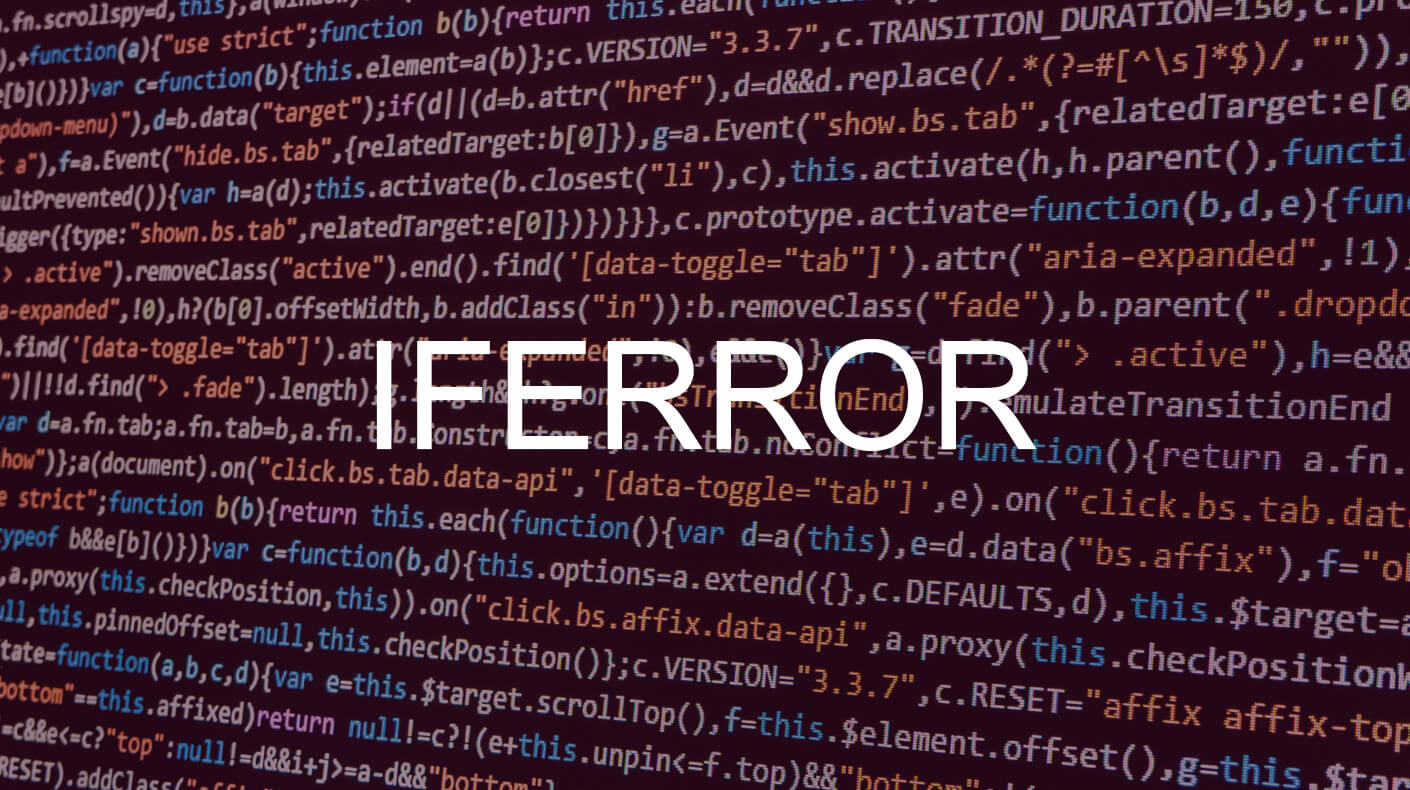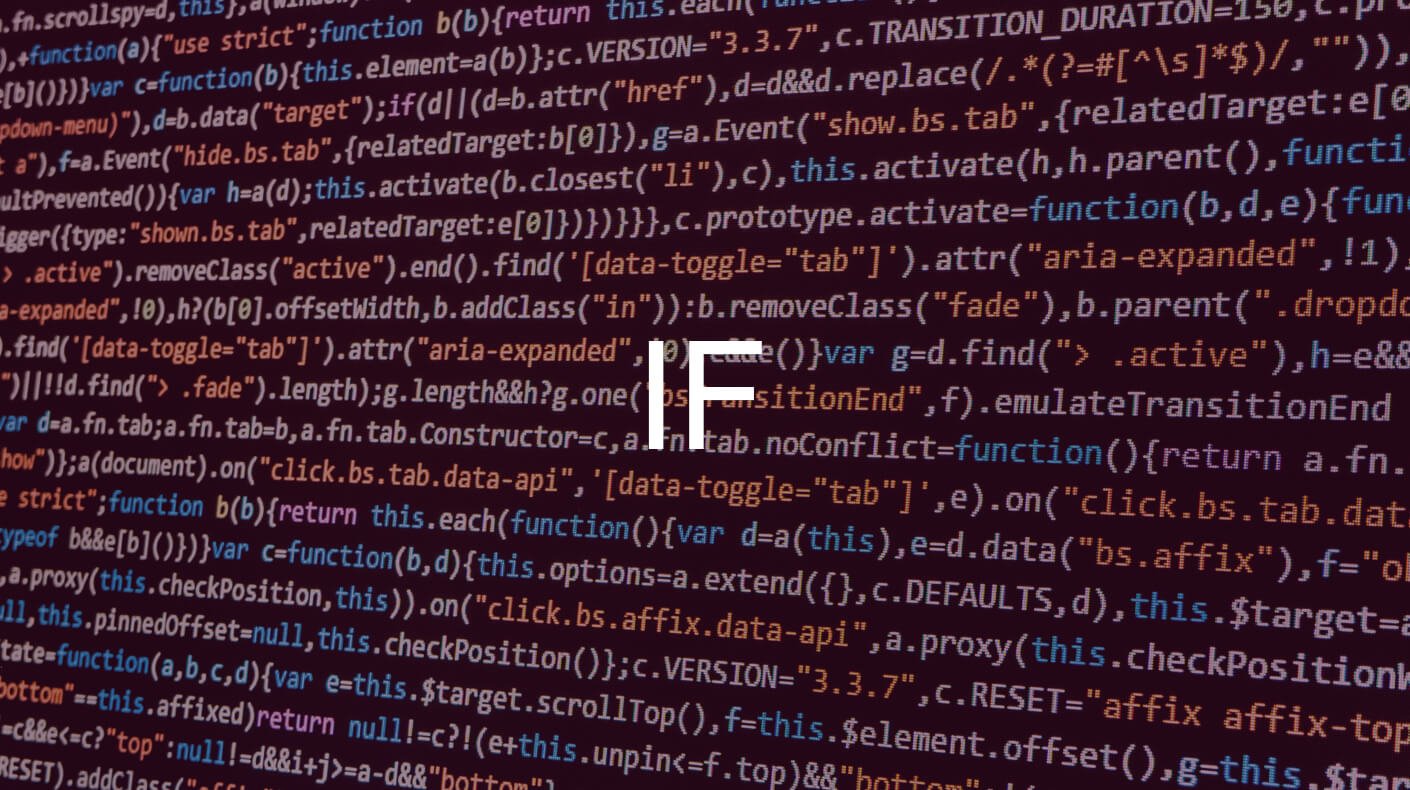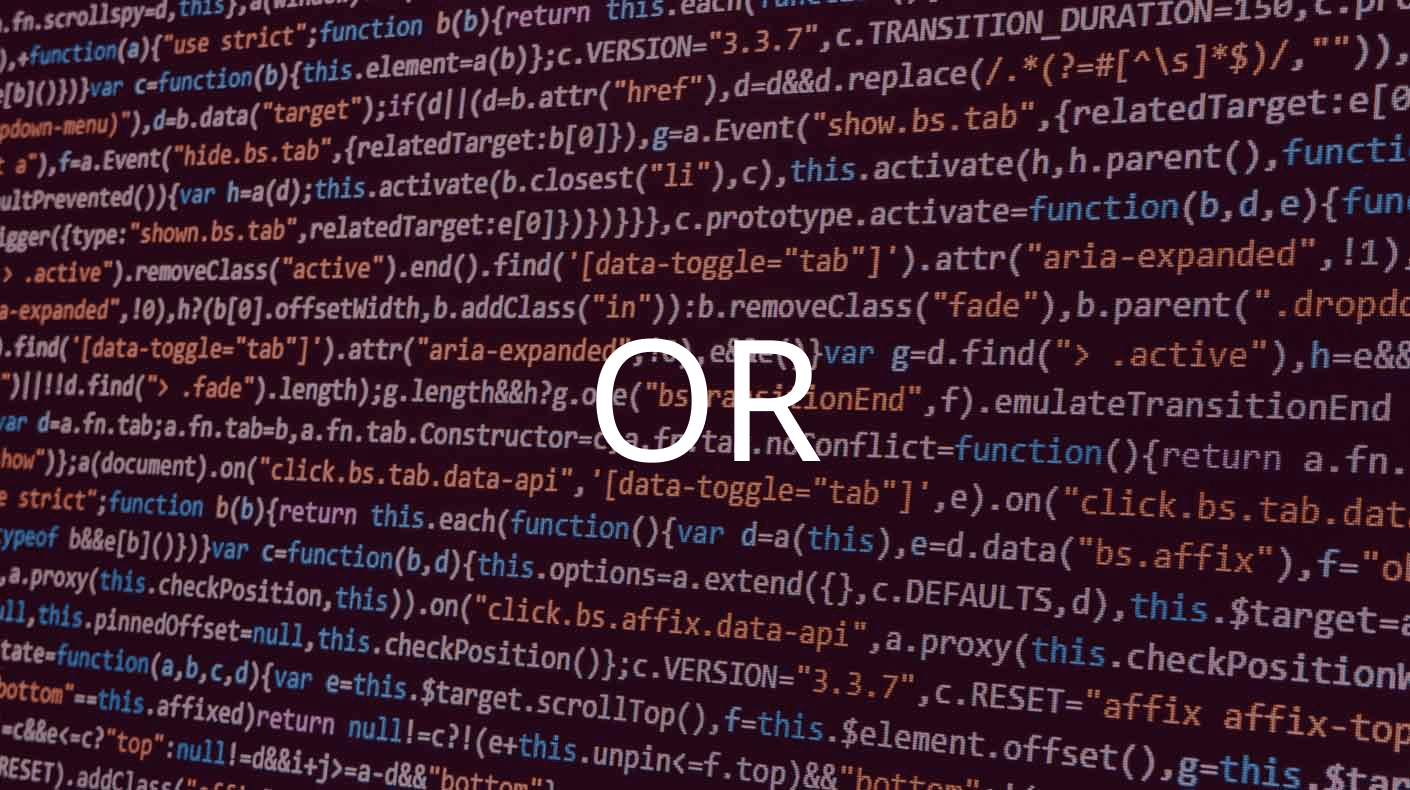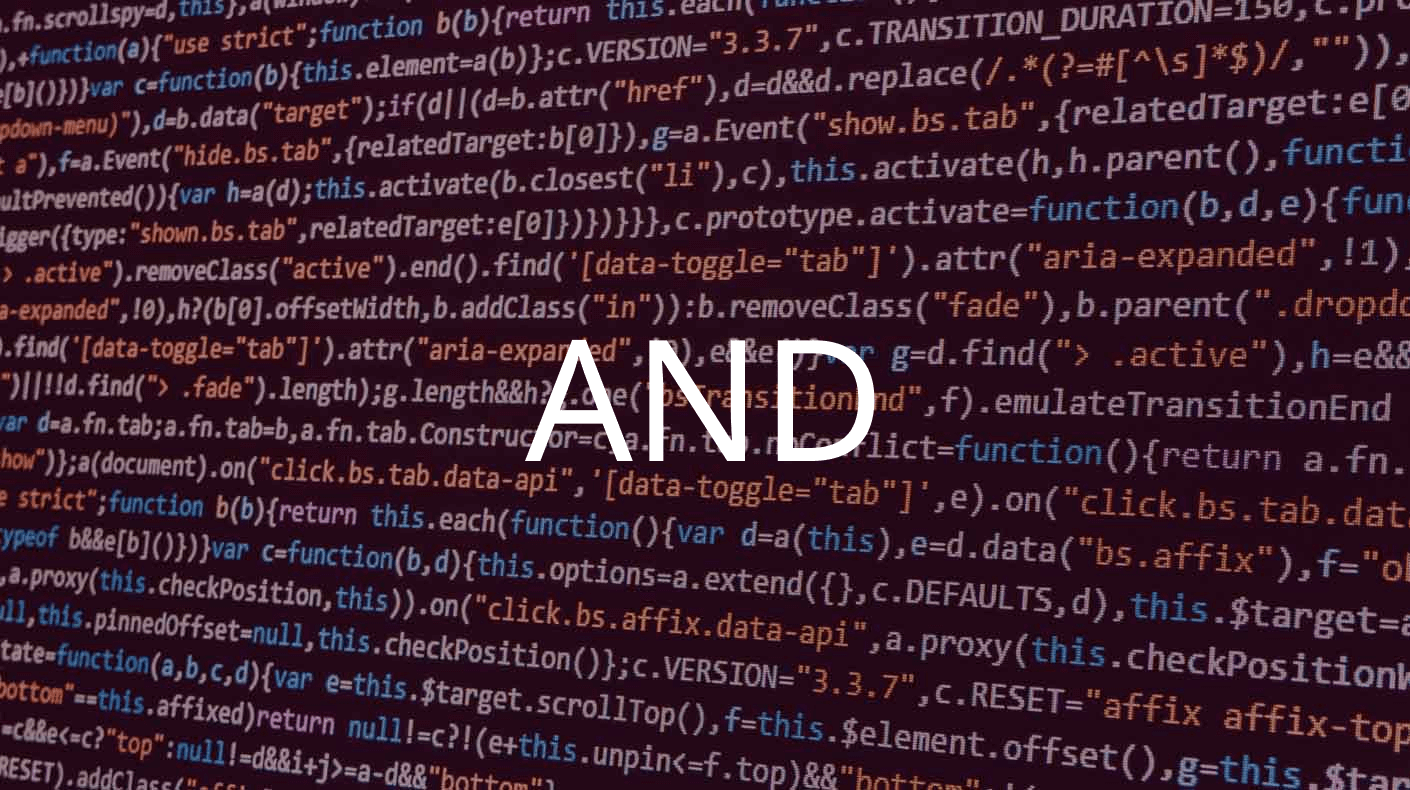条件ごとに結果を複数にわけるSWITCH関数
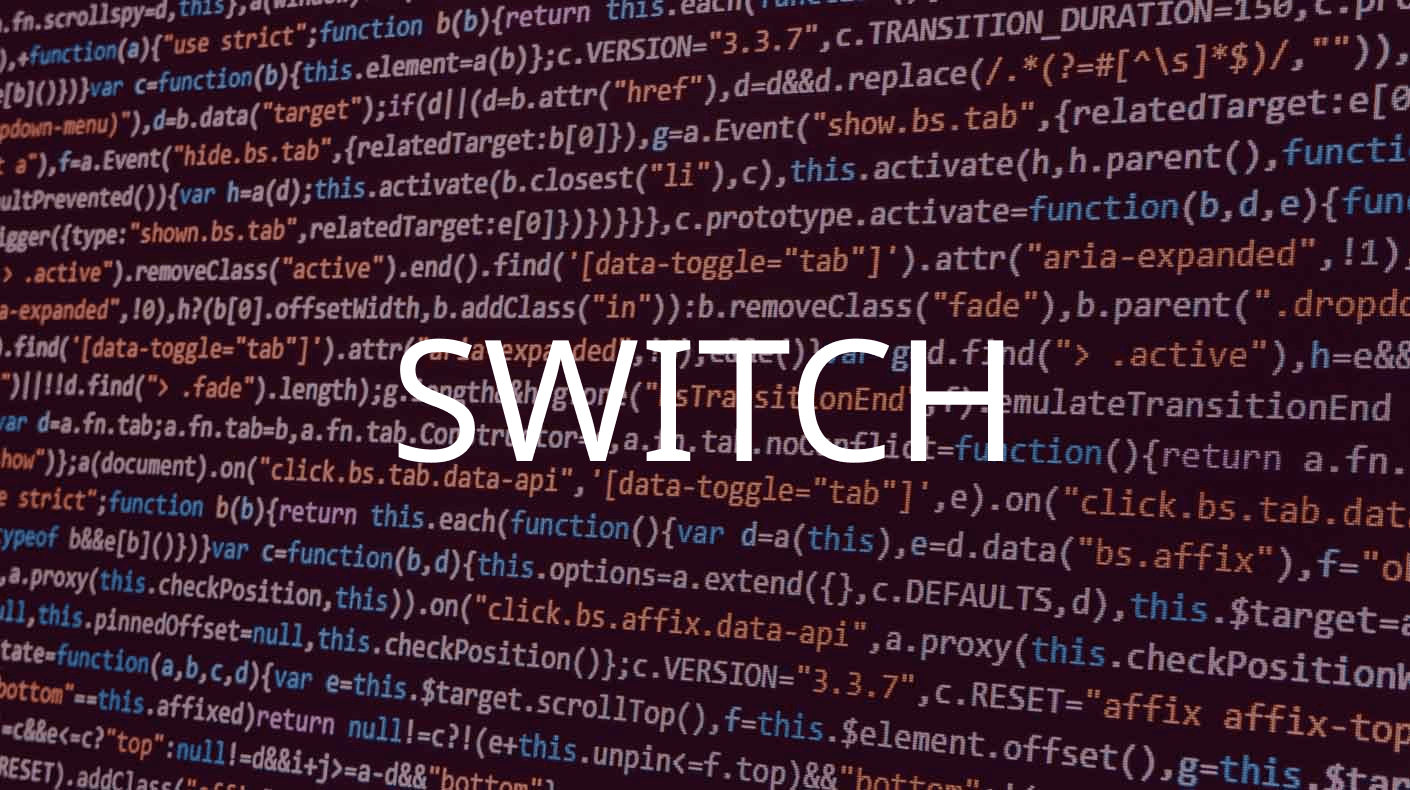
条件ごとに結果を複数にわけるSWITCH関数の使い方
Excelで条件ごとに結果を複数(3つ以上)でわけたい場合は、SWITCH関数を使用します。できることはIFS関数と同じですが、SWITCHの方が指定するセルが少ないため、条件の入れ方がわかりやすくなっています。
また、結果を2つにわける場合は「IF関数」を使用してください。
例題を使ってSWITCH関数の一般的な使用方法について簡単に説明します。
部署名ごとに該当する部署コードを表示させたい
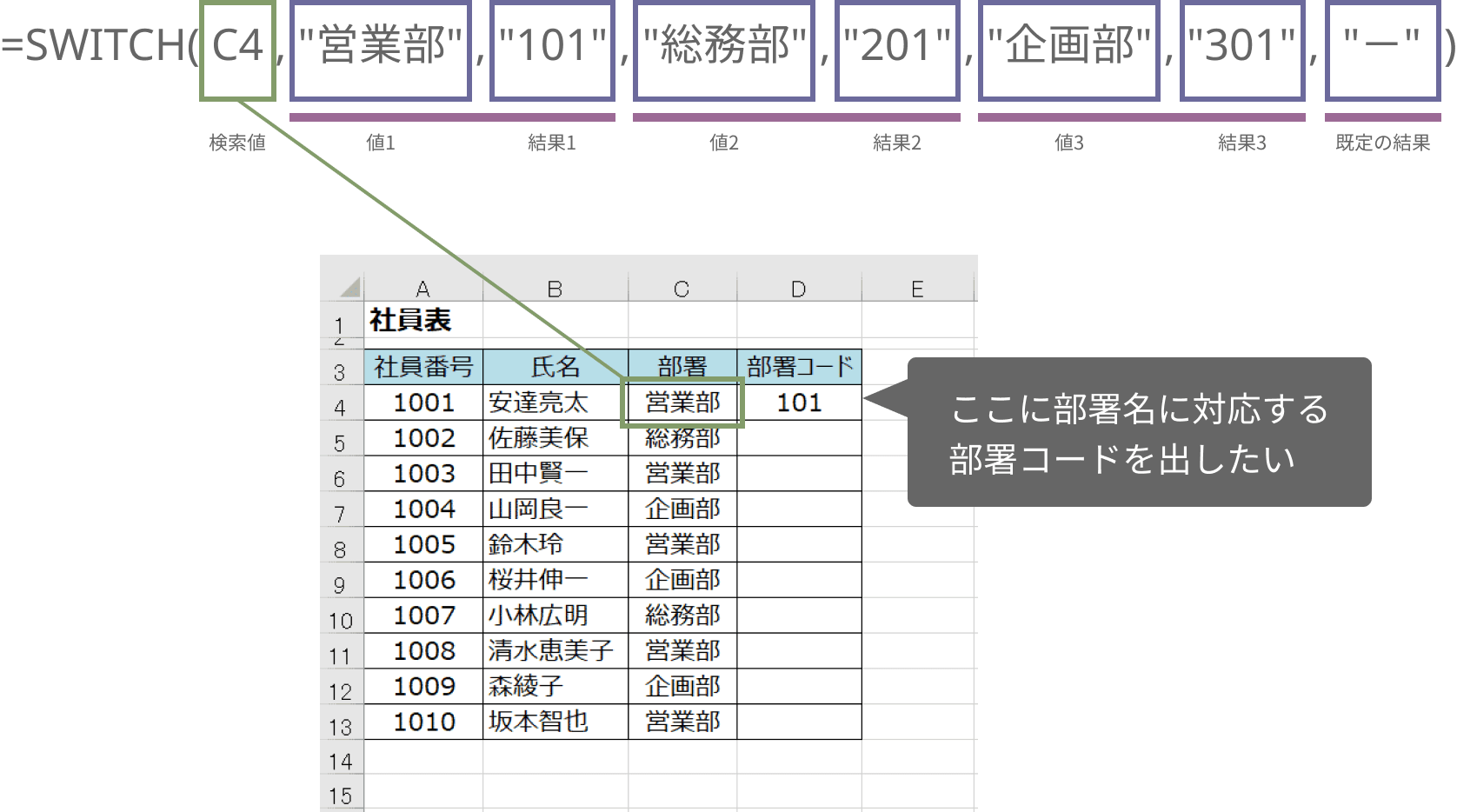
部署名を条件に、該当する部署コードを表示したいセルD4に以下のようなSWITCH関数の数式を入力します。
[解説]
SWITCH関数では、条件によりチームをわけたり、置換のような使い方ができます。
- 営業部→101
- 総務部→201
- 企画部→301
- それ以外→「-」を表示
IFやIFSでは、条件式を複数入力する必要がありますが、SWITCH関数は条件が入っているセルを指定したら、その後は条件と結果を順に入れているだけなので、毎回条件式を入れる必要がありません。
IFS関数は不等号を使用して条件を○○以上などで分類することができますが、SWITCH関数は完全一致の指定となります。
Excel2016からの新しい関数のため、2013以前のバージョンの場合は、IF関数を入れ子(ネスト)で結果をわけます。
もし、IF関数で上記同様のように結果をわけたい場合は以下の数式になります。
SWITCH関数が使えない時
SWITCH関数がない、使えない時はバージョンがExcel2013以前の可能性があります。
Excelのバージョンが古い場合には、以下のようにIF関数を複数使うことでSWITCHやIFS関数と同様のことができます。
IF関数での入れ方(Excel2013以前のバージョンの方)
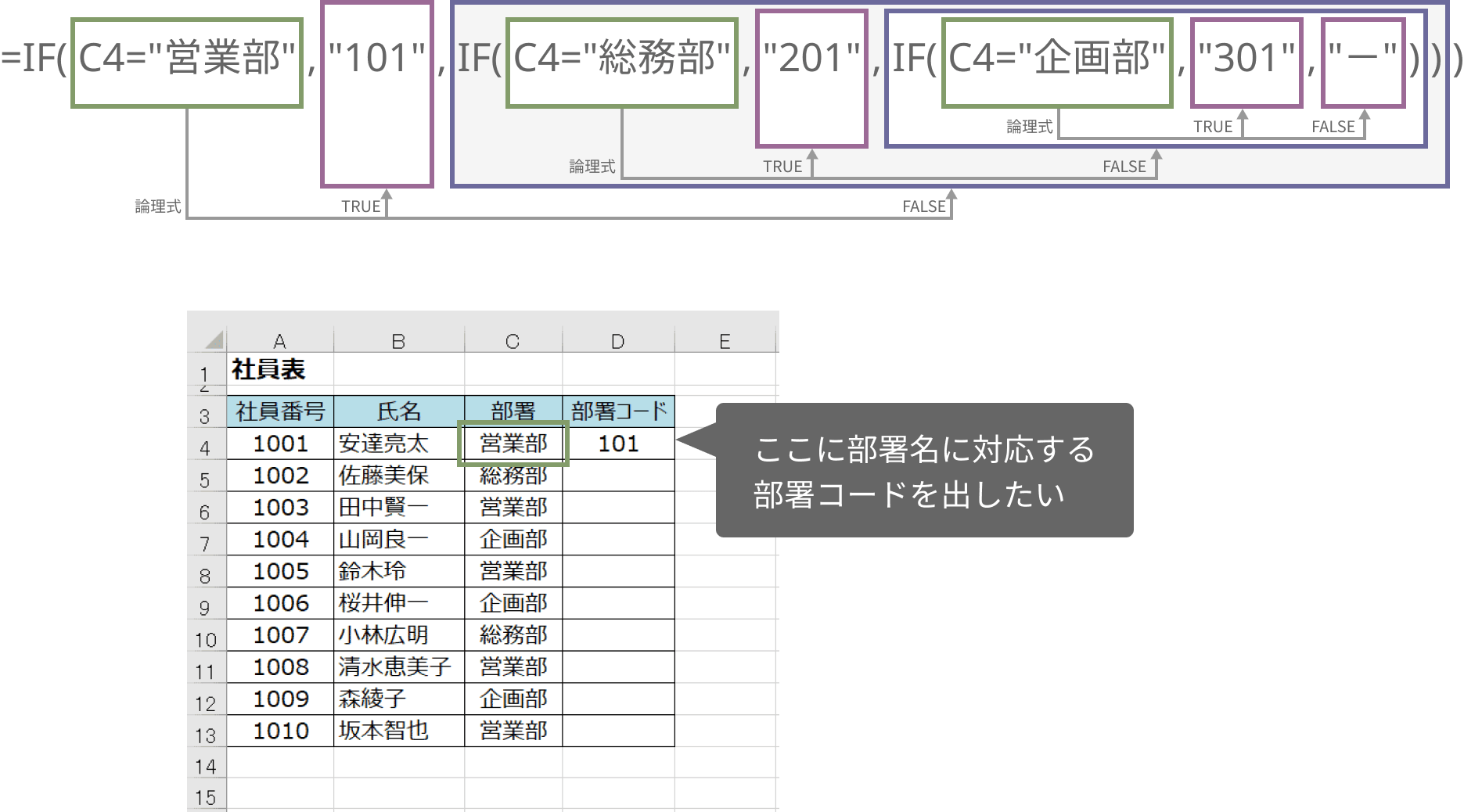
1つ目の条件のあとに2つ目のIF関数で2つ目の条件を入れます。
同様に条件の分だけIF関数を入れ子にして条件と結果を振り分けます。
IFS関数での入れ方

条件と結果を条件の分だけ入力していきます。
最後の条件部分に「TRUE」を指定することでどの条件にも当てはまらないときにどのような結果にするかを指定することができます。
※上記は、どの条件にも合わなければ「-」を表示する場合の例です
IFS関数もExcel2016からの新しい関数のため、バージョンが古い場合はIFS関数も使用できません。
バージョンの問題ではなく、条件が完全一致ではない場合(○○以上など)は、SWITCH関数が使用できないので、その場合はIFS関数を使うことができます。
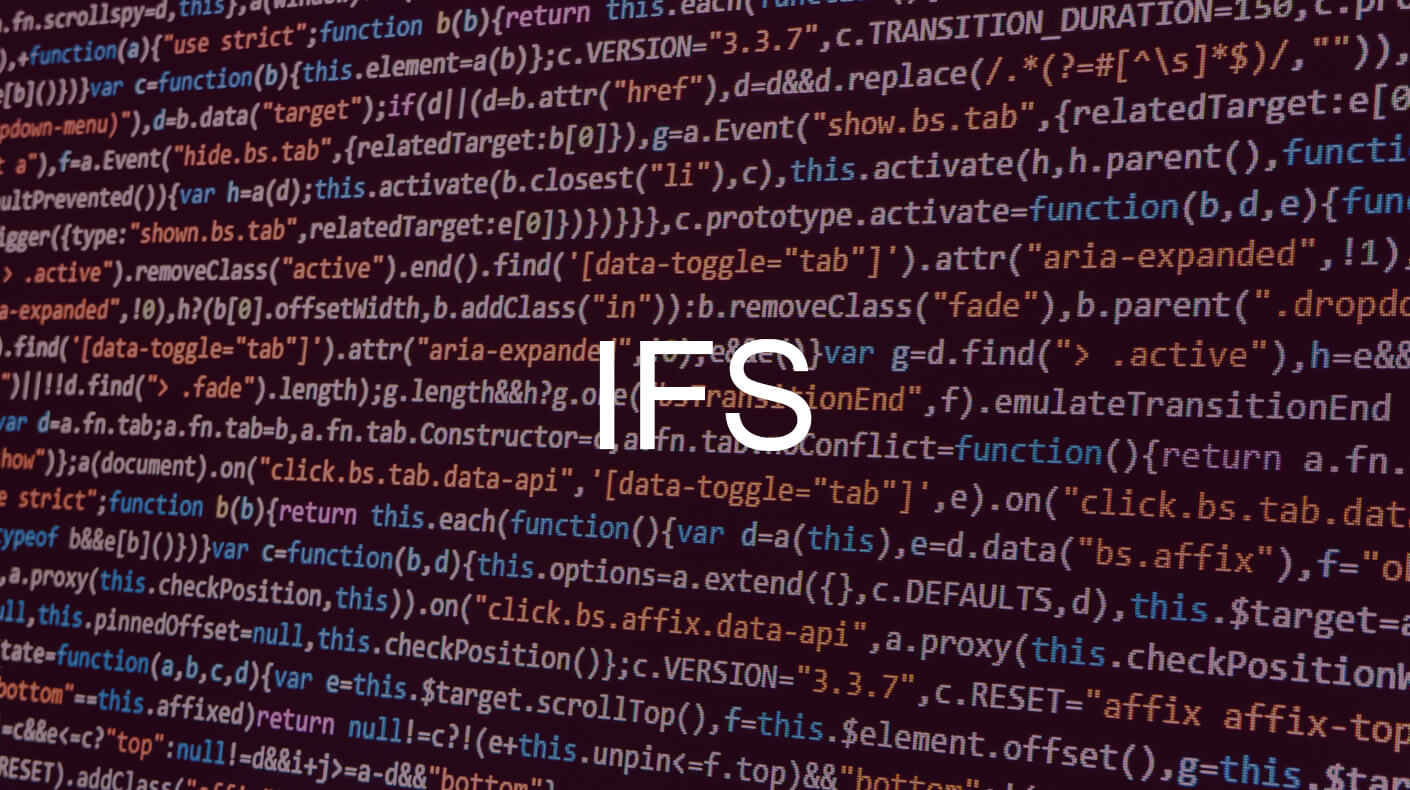
ExcelのSWITCH - 概要
SWITCH関数は、条件により結果を3つ以上に分けるときに使用する関数です。
結果を2つにわけるときはIF関数、3つ以上にわけるときはIFS関数を使用するのが一般的ですが、完全一致での場合はIFSよりもSWITCHが適切です。
IFSは条件を入れる分だけ条件のセルを指定する必要がありますが、SWITCH関数はセルは最初に指定するだけで、あとは条件と結果を入れていくかたちになります。
IFS関数よりもわかりやすい短い数式を入れることができます。
Excel2016で新しくできた関数で、以前のバージョンで同様のことをしたい場合は、IF関数を入れ子(ネスト)にして使用していましたが、SWITCH関数では、より短く、より簡単に式を入れることができるようになりました。
関数の構文
ExcelのSWITCH関数の構文は次のとおりです。
| 引数 | 説明 |
|---|---|
| 検索値 | 条件分岐するためのデータが入っているセルを選択します。 |
| 値1 | 1つ目の条件。 |
| 結果1 | 1つ目の条件に一致した時に表示させたい値。 |
| 値2 | 2つ目の条件。 |
| 結果2 | 2つ目の条件に一致した時に表示させたい値。 |
| 規定の結果 | すべての条件に当てはまらなかった時に返す値。 |
使用する際の注意
- テキスト条件、または数学記号を含む条件は、二重引用符( “)で囲む必要があります。
数字の条件は、引用符なしで指定できます。 - IFS同様、SWITCHでは複数の条件を入れ子にすることなく結果をわけることができます。
- SWITCH関数は、最大126個の条件を入れることができます。
- すべての条件に合わない場合の結果は、最後の規定の結果部分に、表示させたい値や数値を指定します。
この指定がなく、条件に一致しない場合は#N/Aエラーが表示されます。
関数の読み方とバージョン
読み方:スウィッチ、スイッチ
バージョン:Excel2016以降