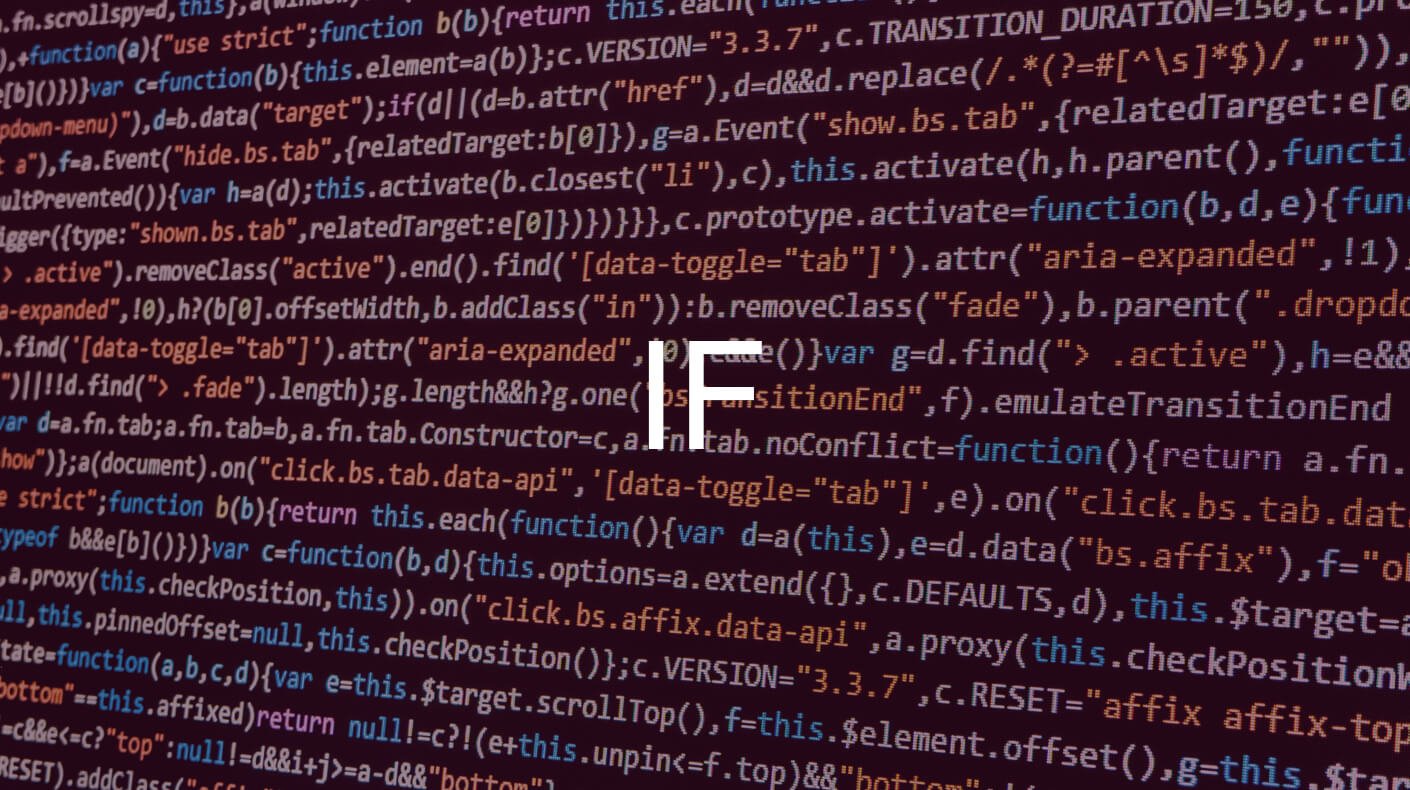条件ごとに結果を複数にわけるSWITCH関数
Excel2
Excelの使い方- How To Use Excel
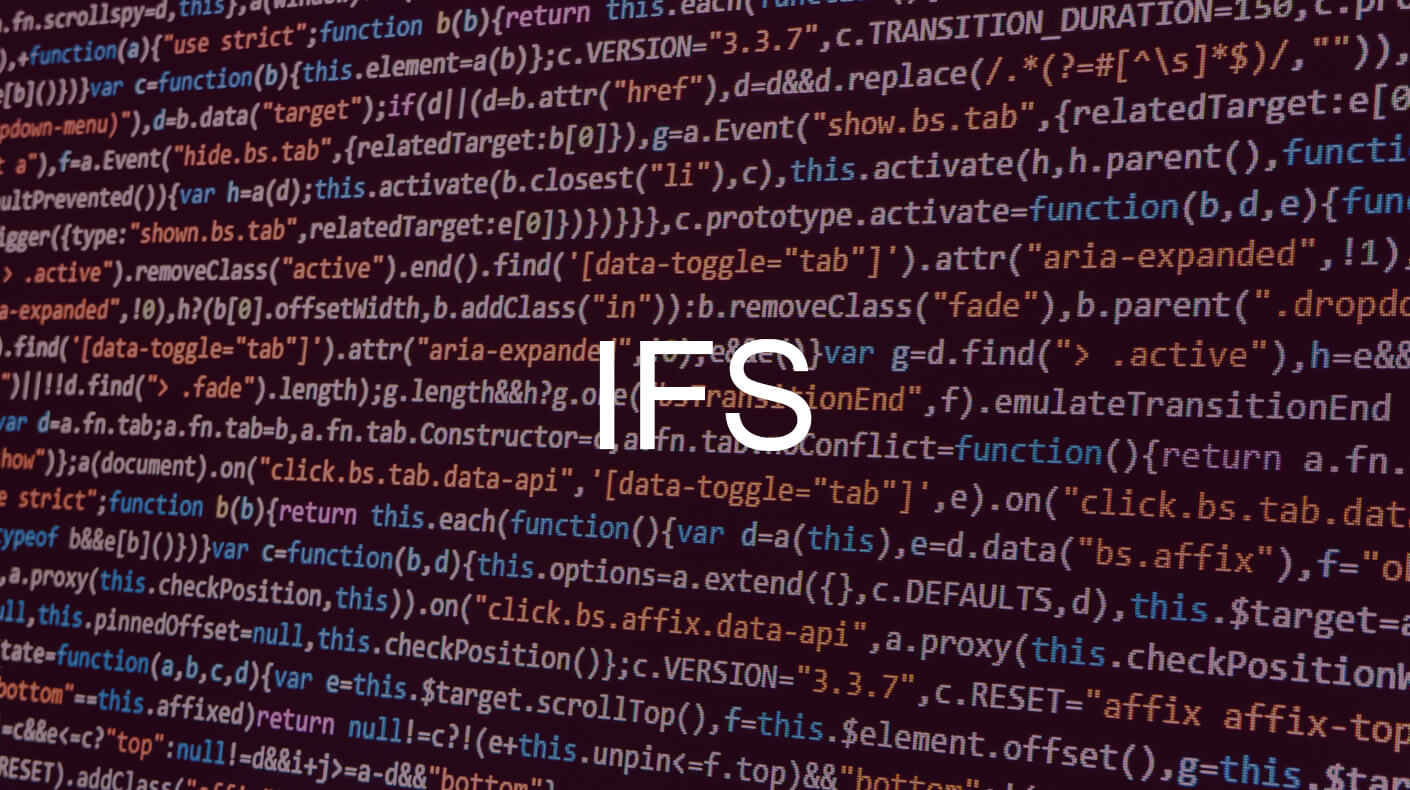
Excelで条件に合うもの、合わないもので結果を3つ以上でわけたい場合は、IFS関数を使用します。
結果を2つにわける場合は「IF関数」を使用してください。
例題を使ってIFS関数の一般的な使用方法について簡単に説明します。
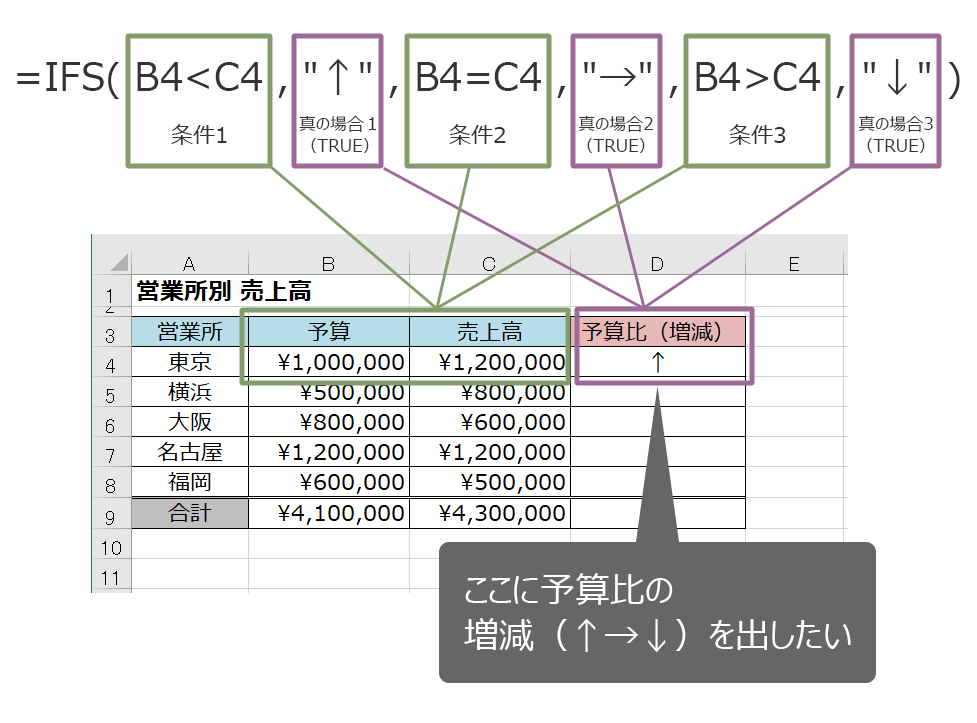
[解説]
B4よりC4が大きいのでD4は「↑」。
(B4とC4が同じ金額ならD4には「→」、B4よりC4の売上が少なければD4は「↓」が表示される)
条件1 B4<C4
真の場合1 "↑"
条件2 B4=C4
真の場合2 "→"
条件3 B4>C4
真の場合3 "↓"
Excel2016からの新しい関数のため、2013以前のバージョンの場合は、IF関数を入れ子(ネスト)で結果をわけます。
もし、IF関数で上記同様のように結果をわけたい場合は以下の数式になります。
IFS関数がない、使えない時はバージョンがExcel2013以前の可能性があります。
Excelのバージョンが古い場合には、以下のようにIF関数を複数使うことでIFS関数と同様のことができます。
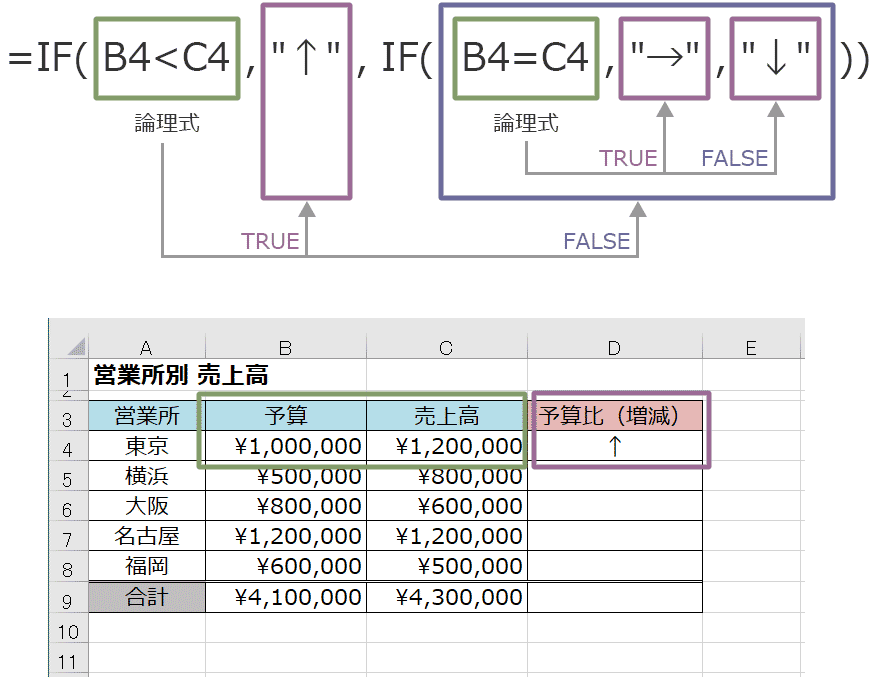
1つ目の条件のあとに2つ目のIF関数で2つ目の条件を入れます。
IFS(イフエス)関数は、条件により結果を3つ以上に分けるときに使用する関数です。
結果を2つにわけるときはIF関数、3つ以上にわけるときはIFS関数を使用します。
Excel2016で新しくできた関数で、以前のバージョンで同様のことをしたい場合は、IF関数を入れ子(ネスト)にして使用していましたが、IFS関数では、より短く、より簡単に式を入れることができるようになりました。
ExcelのIFS関数の構文は次のとおりです。
| 引数 | 説明 |
|---|---|
| 論理式1 | 1つ目の条件をいれます。 |
| 値が真の場合1 | 「論理式テスト1」がTRUE(条件を満たす)と評価されたときに返す値。 |
| 論理式2 | 2つ目の条件をいれます。 |
| 値が真の場合2 | 「論理式テスト2」がTRUE(条件を満たす)と評価されたときに返す値。 |
| 論理式3 | 3つ目の条件をいれます。 |
| 値が真の場合3 | 「論理式テスト3」がTRUE(条件を満たす)と評価されたときに返す値。 |
読み方:イフス、イフエス
バージョン:Excel2016以降