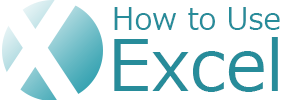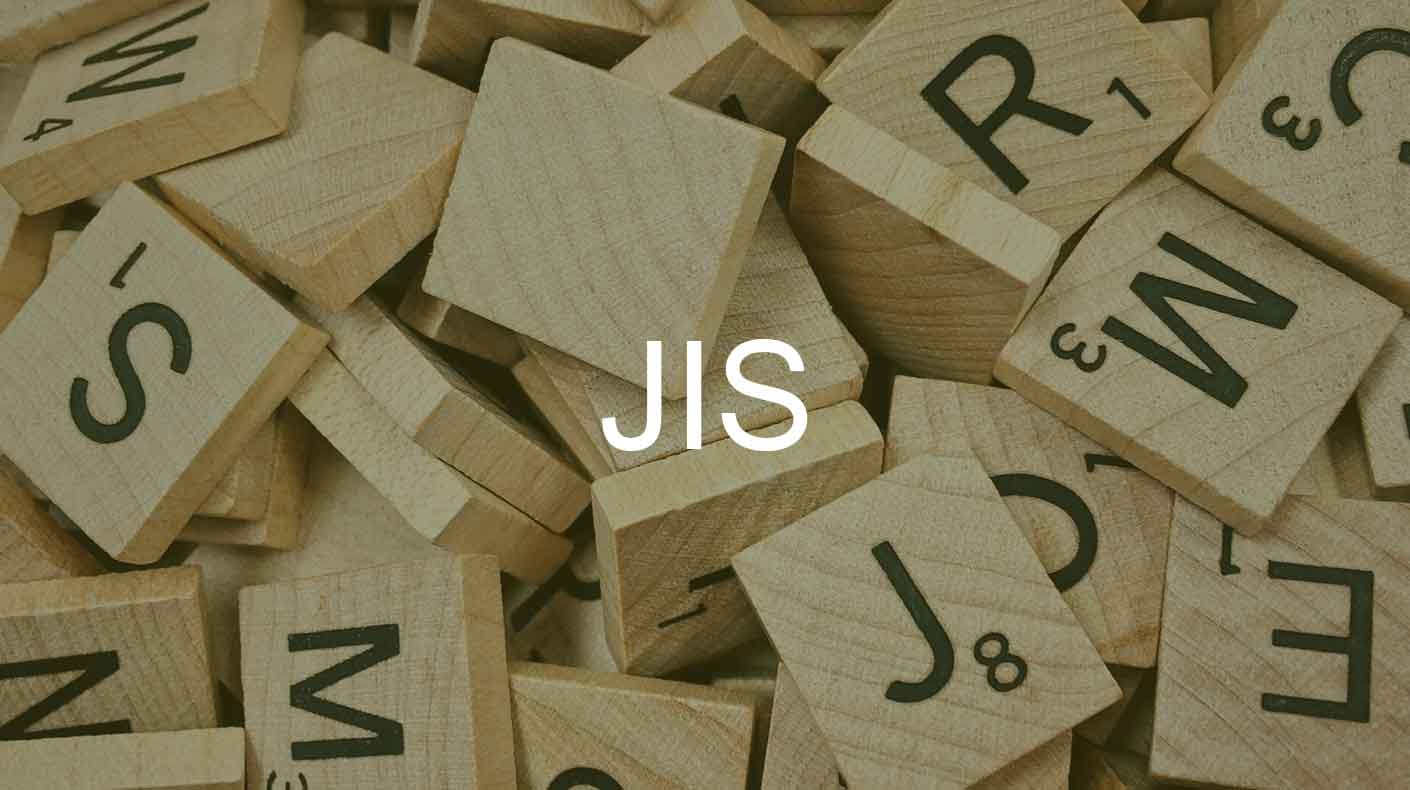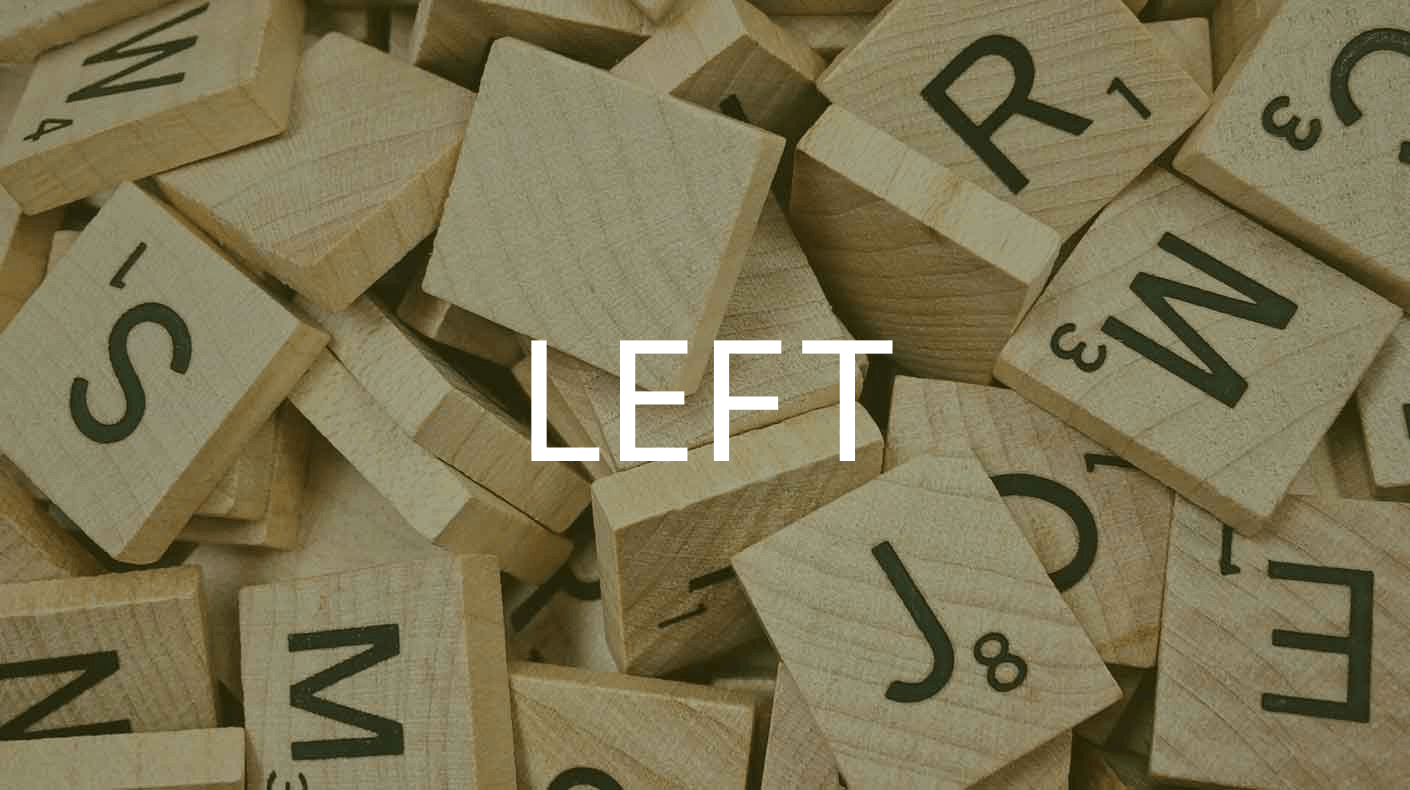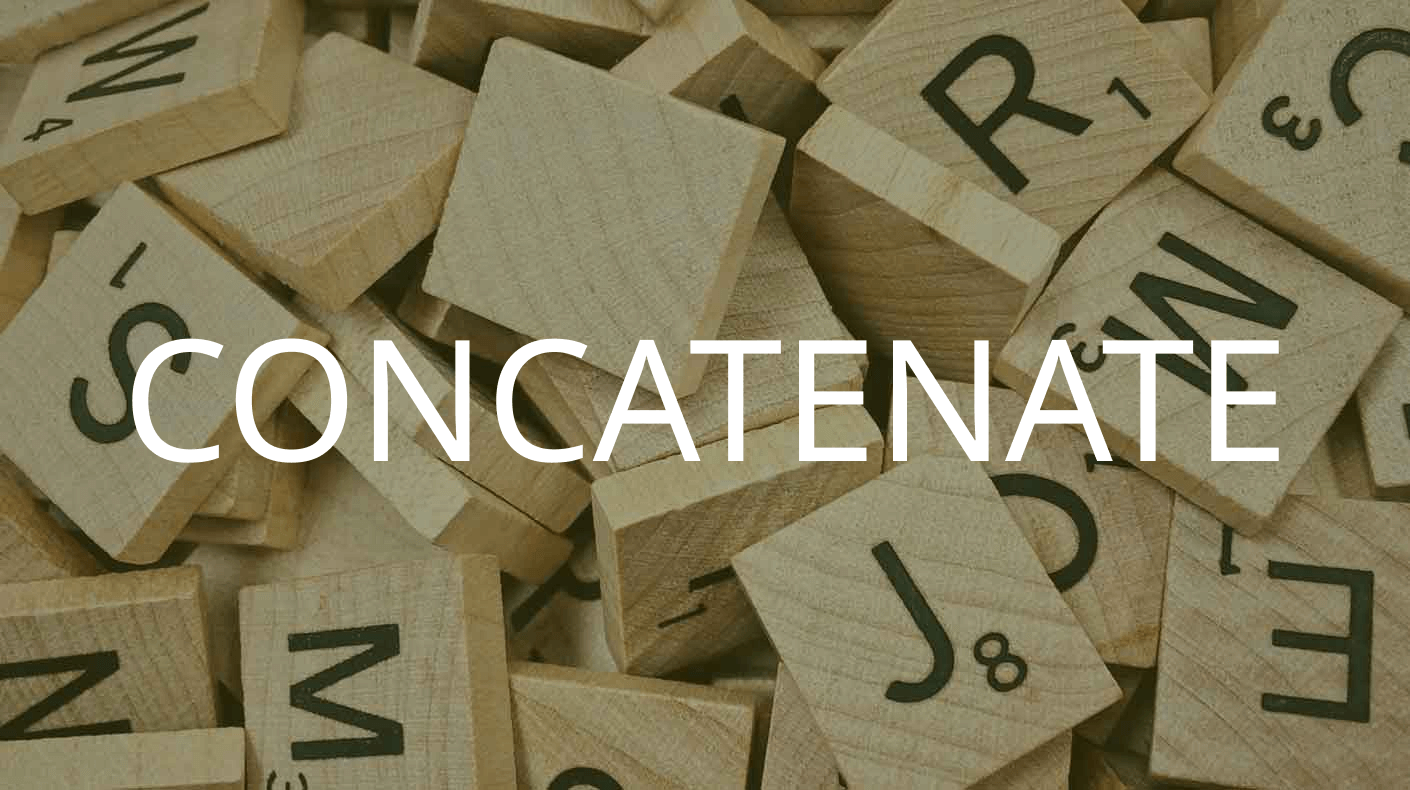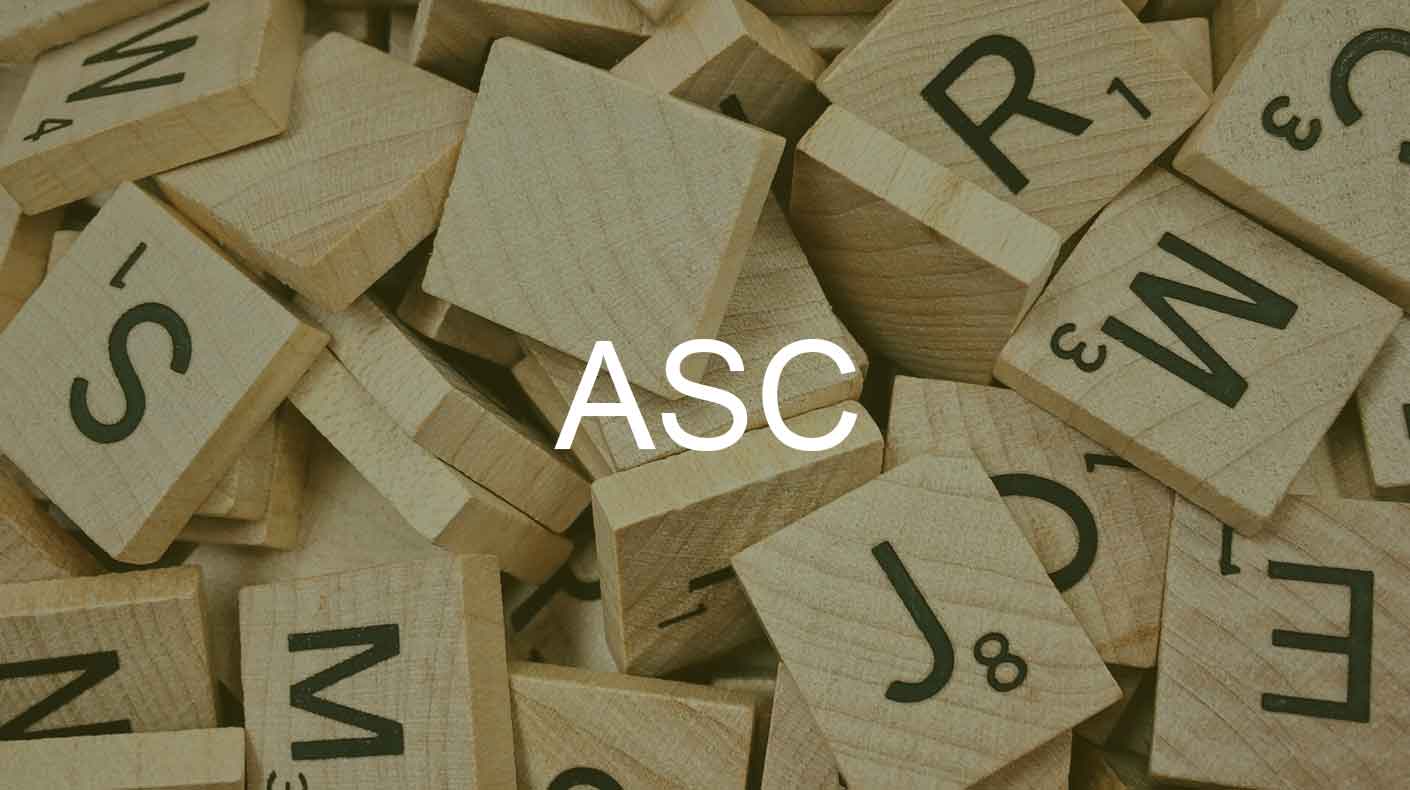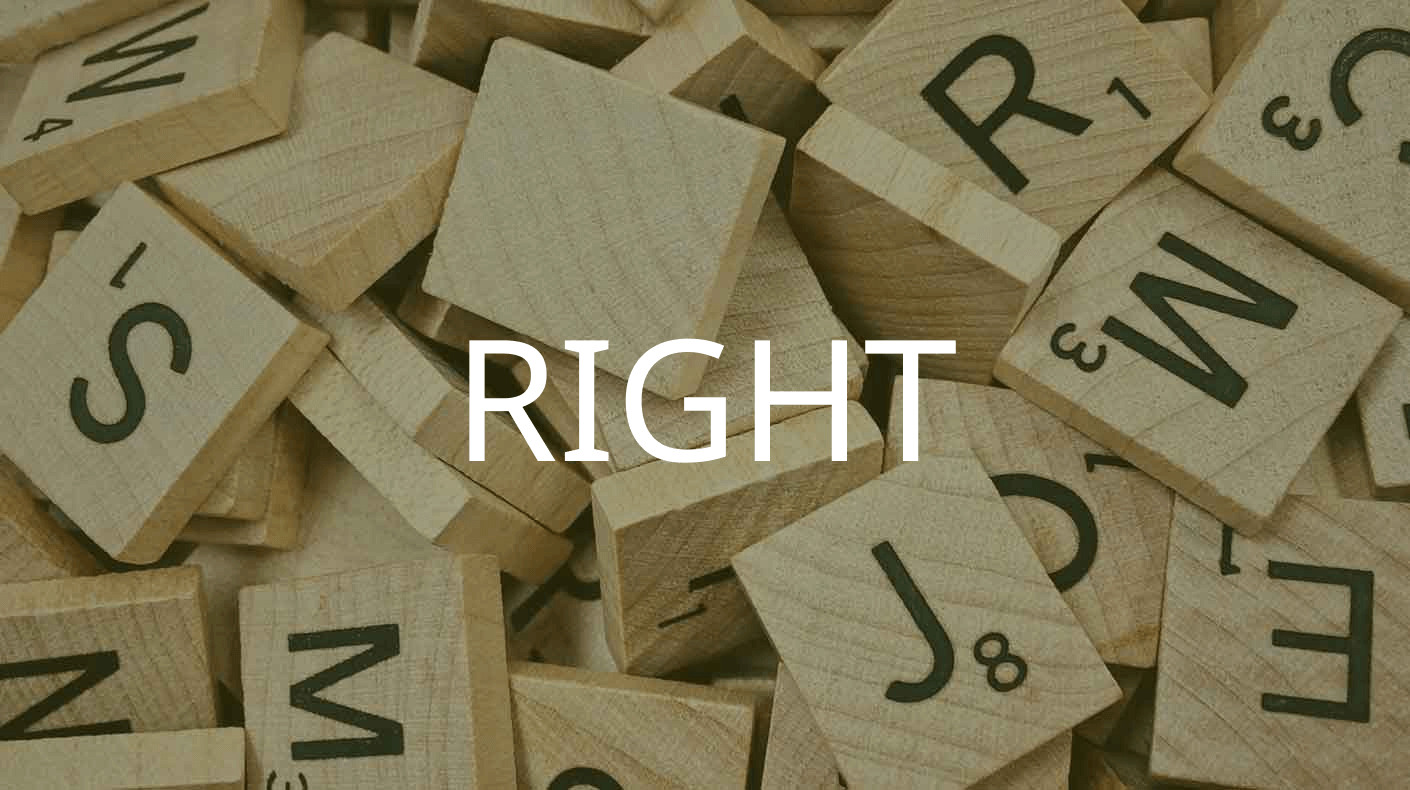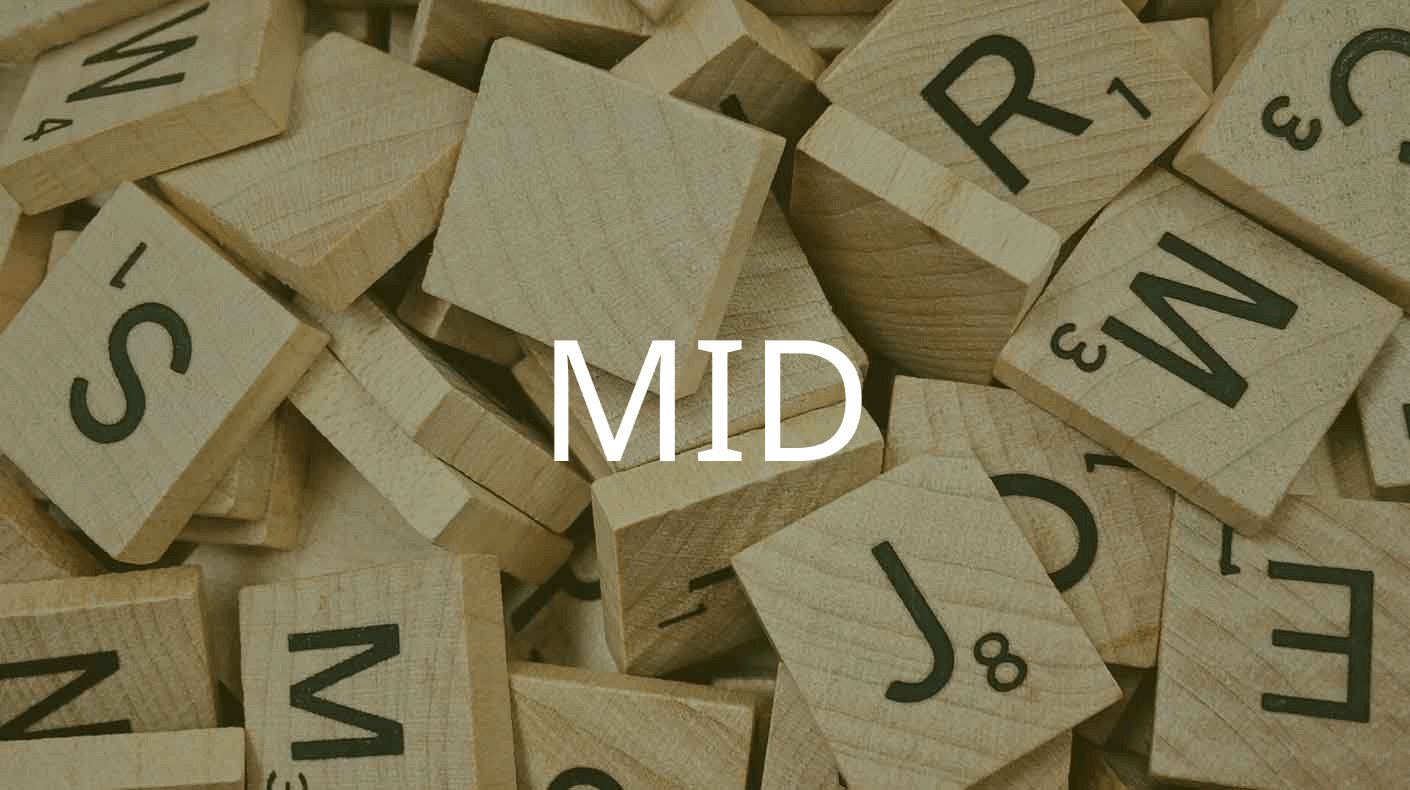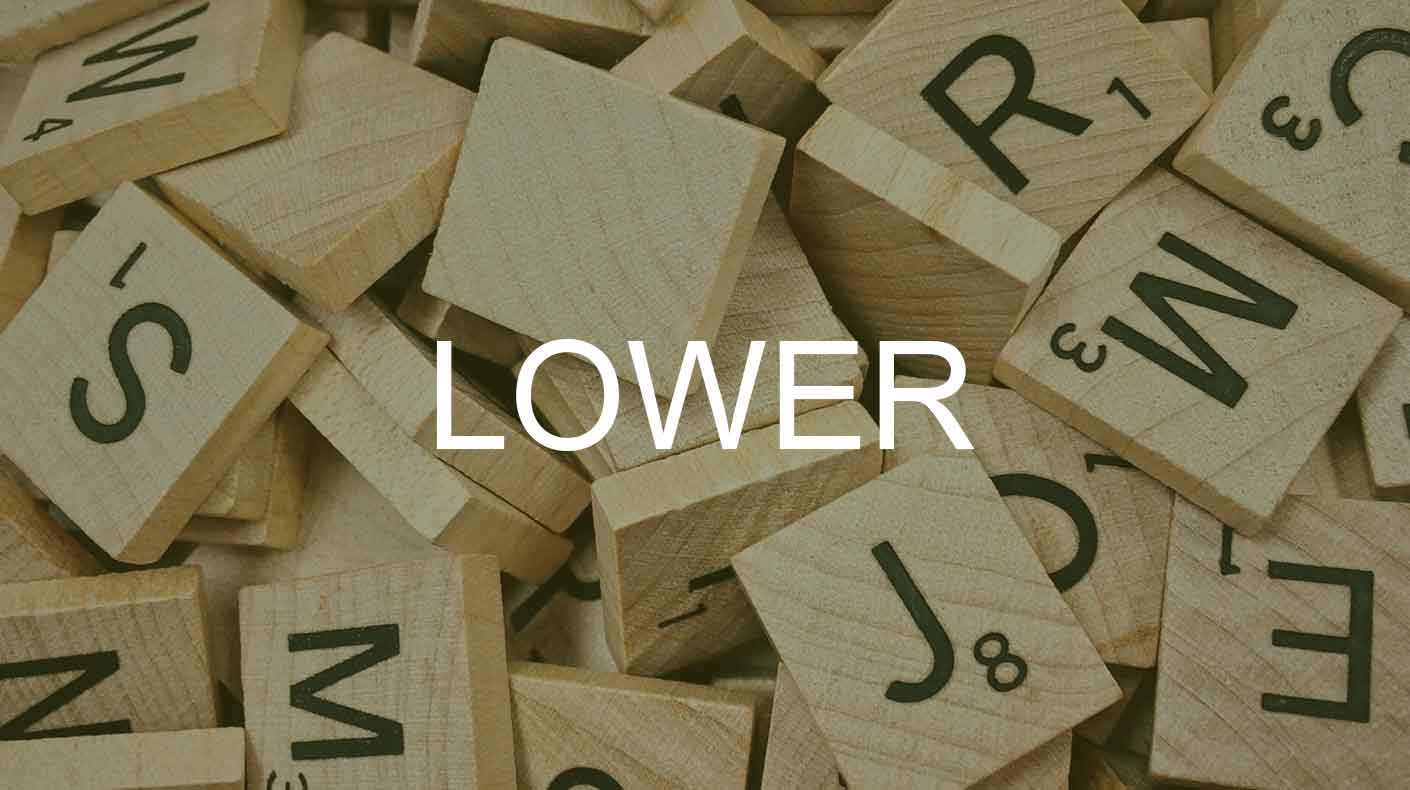セルや文字を連結するCONCAT関数
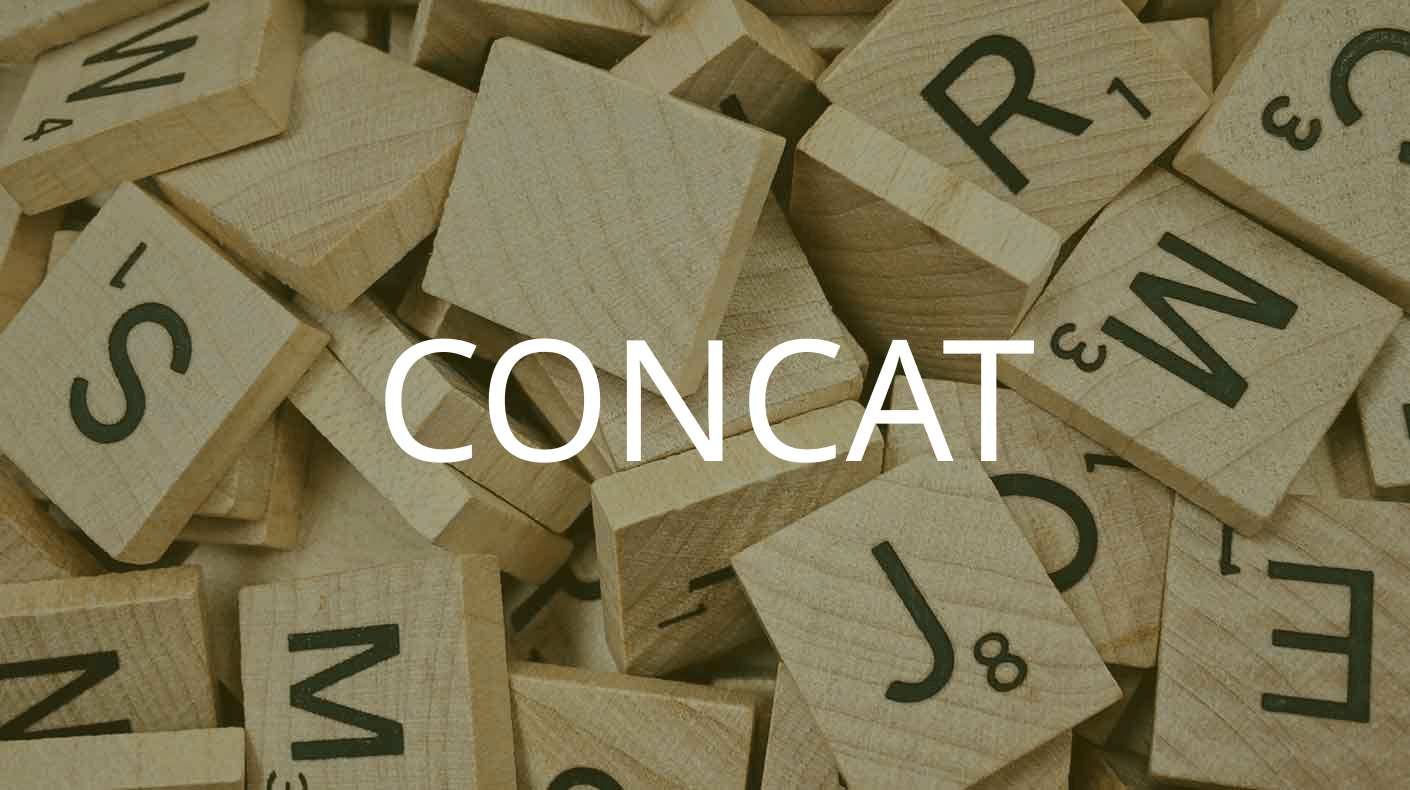
CONCAT関数の使い方
Excelで複数セルやテキストなどを連結したい時は、CONCAT関数を使用します。
CONCAT関数はExcel2016からの新しい関数のため、2013より前のバージョンの場合はCONCATENATE関数を使用してください。
2016以降は、CONCAT関数でCONCATENATE関数と同様、セルやテキストの連結はできます。使い方はほぼ一緒ですが、CONCAT関数の方が連続したセルの連結方法が簡単にできるようになりました。
例題を使ってCONCAT関数の一般的な使用方法について簡単に説明します。
4つのセルを連結して商品コードを作りたい
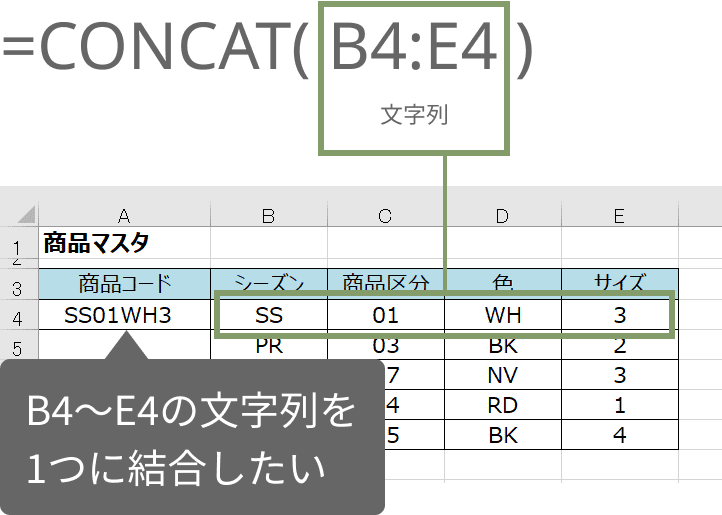
上記の例では、B~E列の値をくっつけた商品コードを作るやり方です。
作りたい商品コードを表示させるセルA4に、以下のようなCONCAT関数を入力します。
引数に入力した4つのセル範囲に入力されている文字や数字が連結されて、セルA4に表示させることができます。
CONCATENATE関数と同様にセルを1つずつ指定する場合
最初の例では、連結したいセルが横並びで並んでいるため、範囲をまとめて選択して連結することができました。
CONCATENATE関数と同じように、セルを1つずつ選択しても連結ができます。
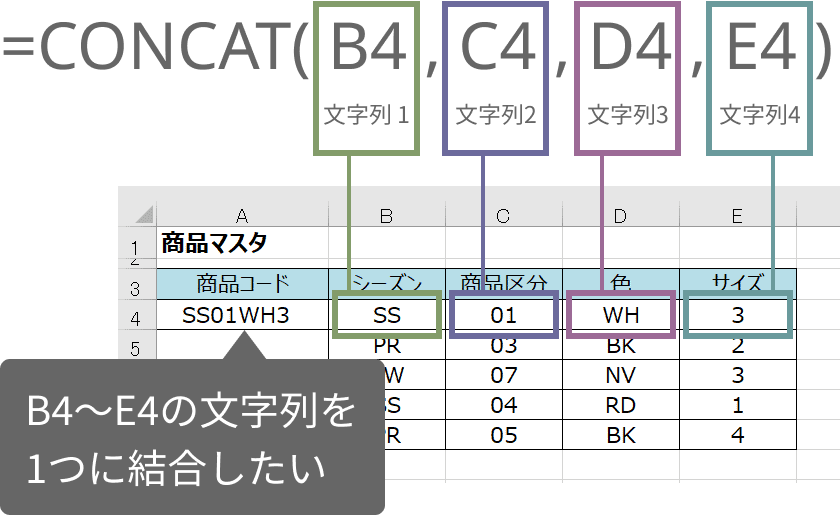
離れたセルを選択する時などは上記のように,で区切って指定します。
CONCAT関数とCONCATENATE関数は同じように使用できます。
CONCATENATE関数は連結したいセルが並んでいても1つずつのセルを「,」で区切るため数が多いと大変でしたが、CONCAT関数は複数セルをまとめて範囲で指定することができるため、数が多い時に便利です。
セルとテキストを連結する
セル指定以外にも文字や数字を入れることが可能です。
上記の数式だとセルB4に入力されている内容の後ろに「5」がついたテキストが表示されます。
&で連結する方法
CONCAT関数を使わずに「&」でセルやテキストなどを連結することも可能です。
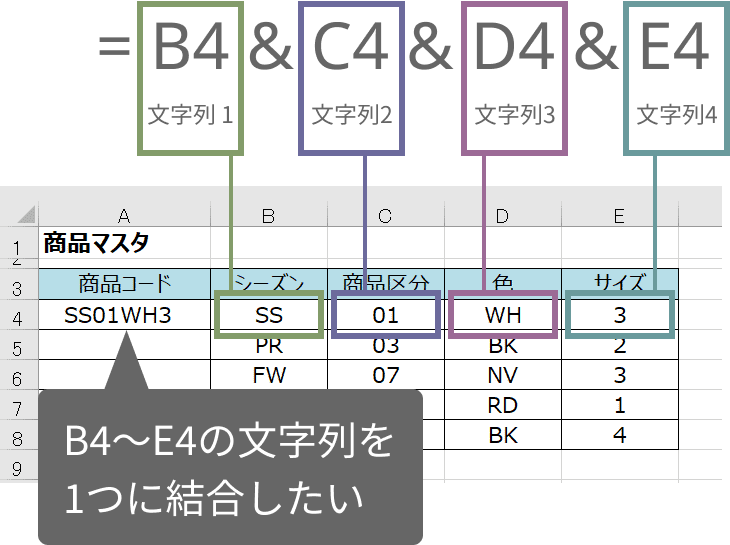
- CONCAT関数
- CONCATENATE関数
- &で連結
どれでも結果は同じになるので好みで使い分けましょう。
間で改行して連結する方法
結合の間に改行を入れたい場合は、CHAR関数を併用し改行をします。
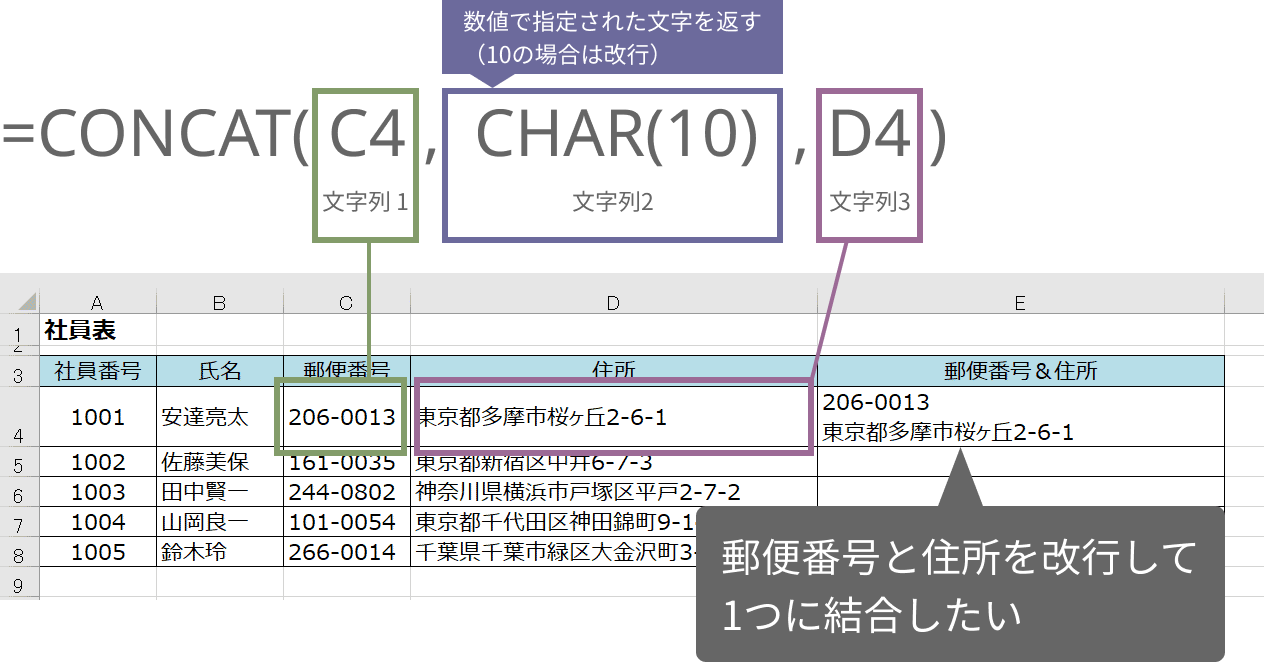
CHAR関数で10を指定すると改行の意味になります。
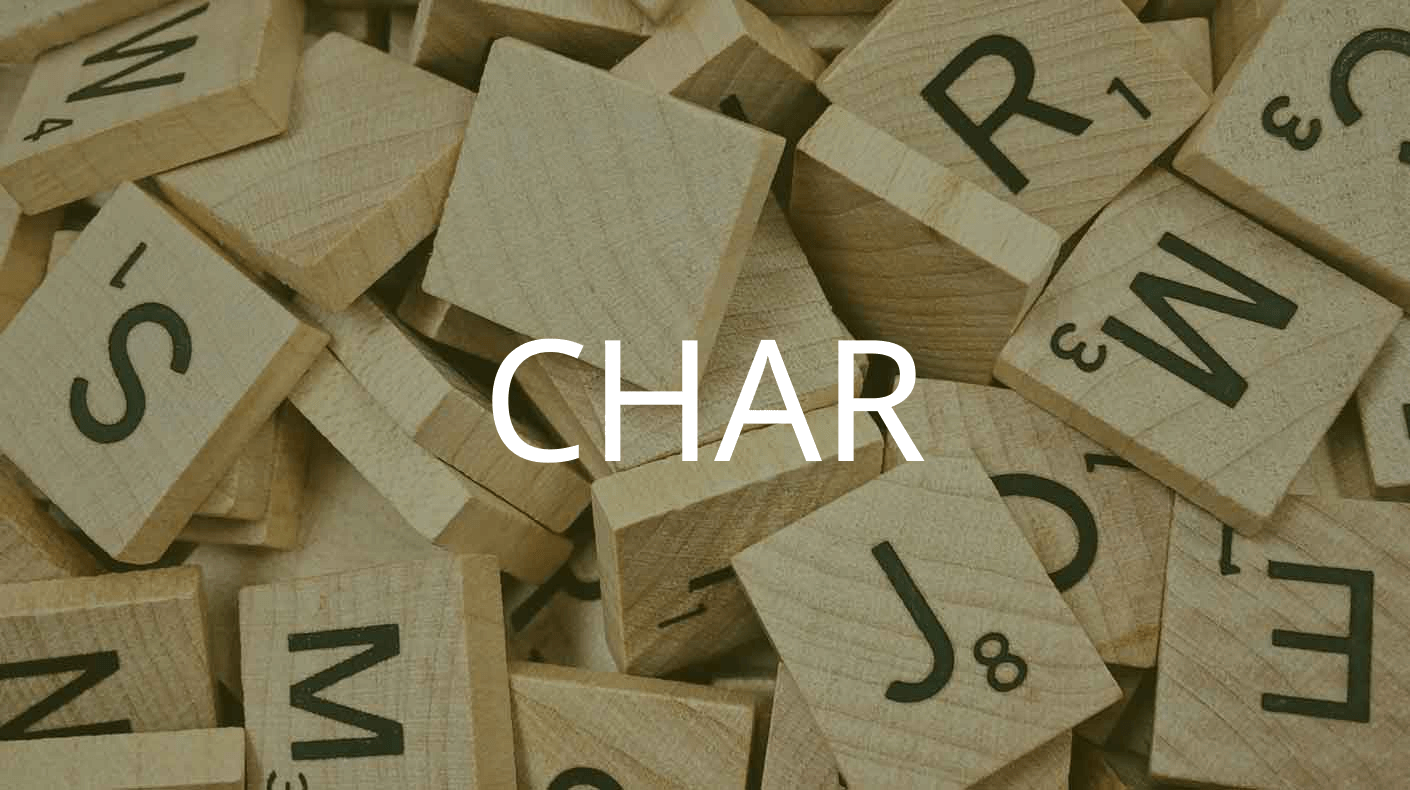
CONCAT関数 - 概要
ExcelのCONCAT関数は、複数のセル(テキスト)を結合して1つにする時に使用します。
関数の構文
ExcelのCONCAT関数の構文は次のとおりです。
| 引数 | 説明 |
|---|---|
| 文字列 | 連結させたいセルを選択するか、テキストや数字を指定 |
関数の読み方とバージョン
読み方:コンカット
バージョン:Excel2016以降すべてのバージョン
※Excel2013以前のバージョンの方はCONCATENATE関数を使用してください