Excelでフォントを変更する(文字の種類)
Excel2
Excelの使い方- How To Use Excel

Excelの列や行の幅を調整したい場合、以下の操作で簡単に変更することができます。
例題を使って列幅を変更する方法を簡単に説明します。
B列とD列を同じ幅に拡げる
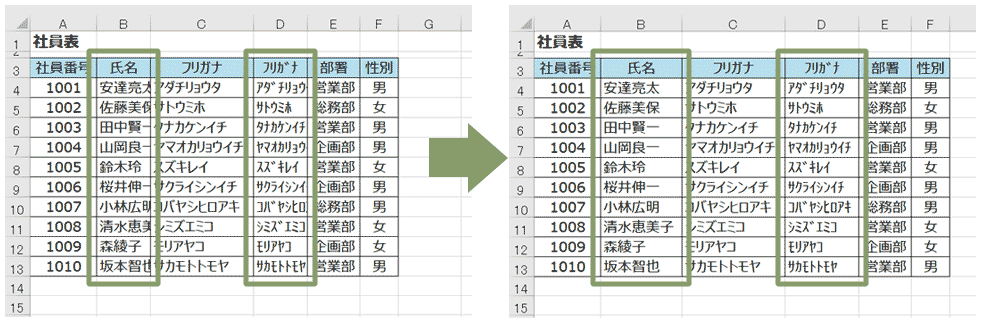
調整したい列(B列、D列)を選択します
※Shiftキーで隣接した複数列、Crtlキーで離れた複数の列を一緒に選択することができます
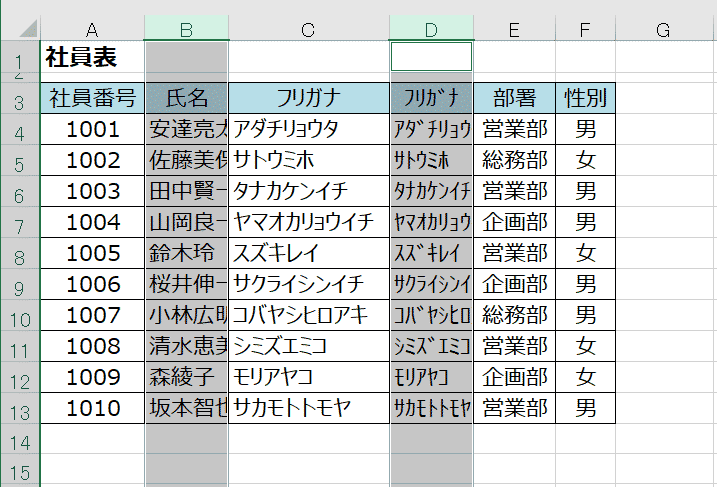
列番号の境界線にマウスポインタを合わせ、右または左にドラッグすることで列幅を広げたり狭くすることができます。
複数列を一緒に選択している場合は、選択したすべての列幅を一度に同じ幅に調整できます。
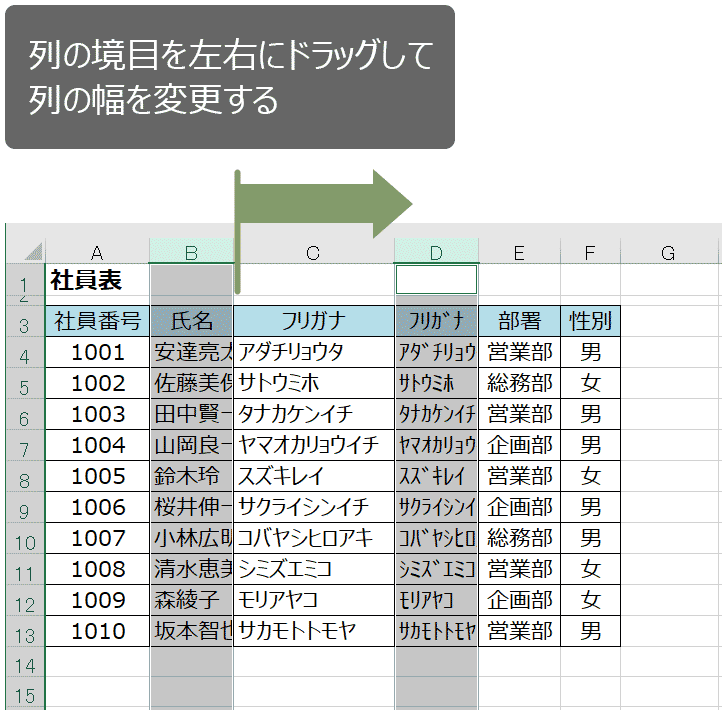
調整したい列(B列、D列)を選択します
※Shiftキーで隣接した複数列、Crtlキーで離れた複数の列を一緒に選択することができます。
選択した範囲内で右クリックし、メニューから「列の幅」を選択します。
列幅に任意の数値を入力することで指定した数値の幅に調整ができます。
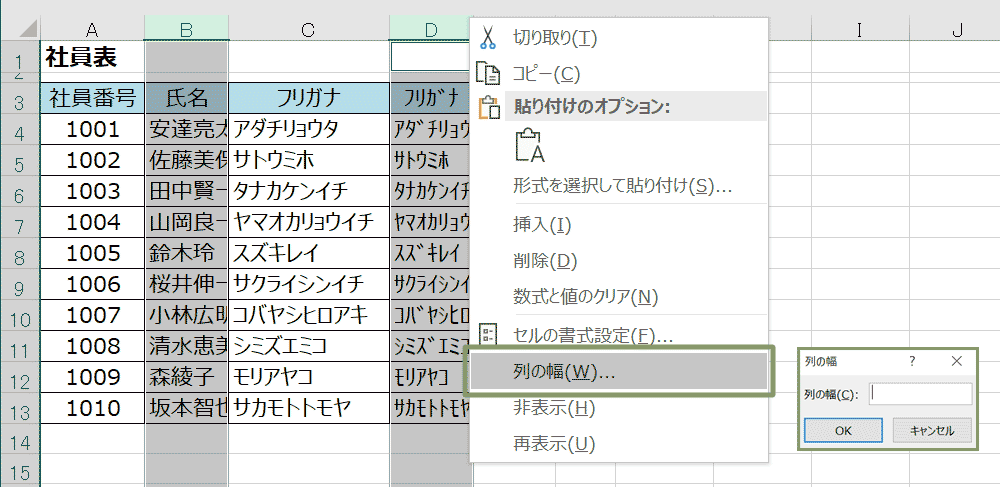
調整したい列(B列、D列)を選択します
※Shiftキーで隣接した複数列、Crtlキーで離れた複数の列を一緒に選択することができます。
列番号の境界線にマウスポインタを合わせ、ダブルクリックします。
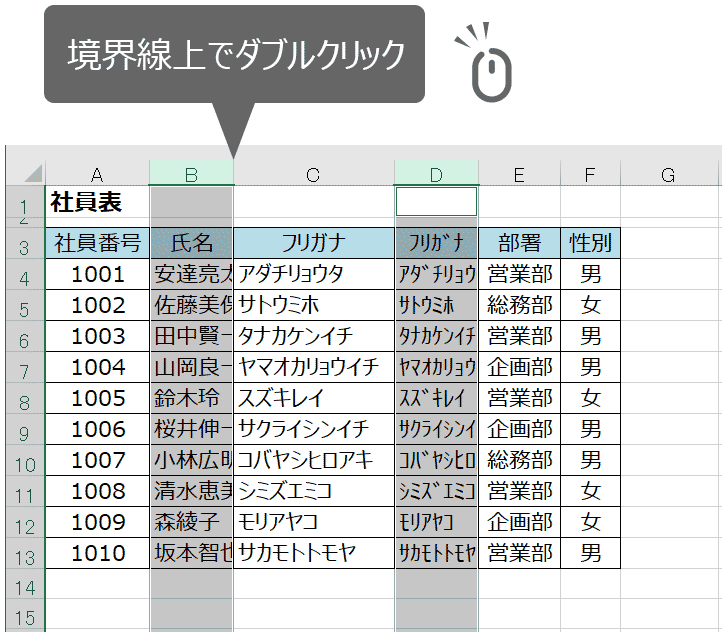
自動調整はその列に入力されているデータの最大値に合わせて自動で幅が調整されます。
複数列を一緒に選択している場合は、選択した列ぞれぞれのデータの長さに合わせて調整されるため、同じ幅にはならないことがあります。
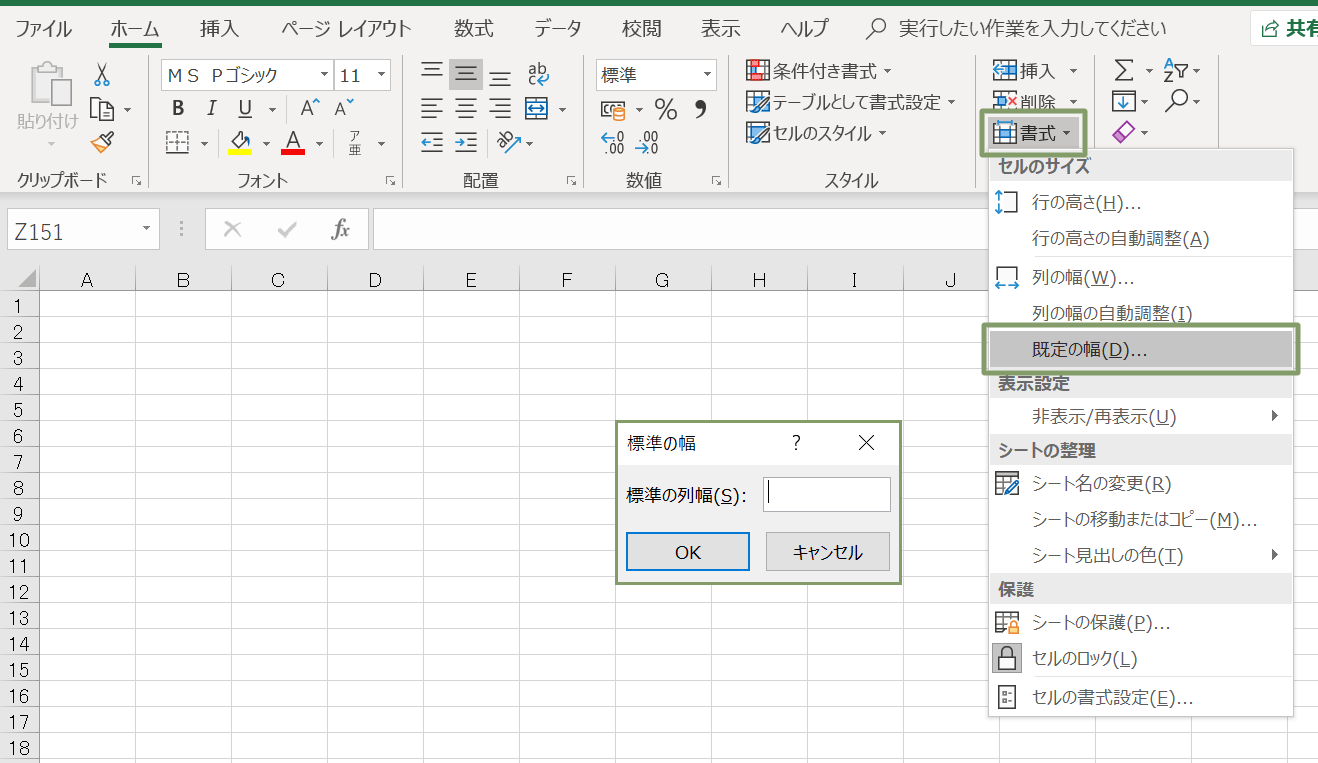
複数のシートを選択するには、Ctrlキーを押しながらタブをクリッ
[標準の幅]ボックスに任意の値を入力しOKをクリックします。
※設定しているシートのみに適用されます。