Excelでセル内で改行する
Excel2
Excelの使い方- How To Use Excel

Excelで作成済みの表やデータを縦横(行列)を入れ替えたい場合は、貼り付け方法を「行列を入れ替えて貼り付け」とすることで簡単に行と列を入れ替えた表示することができます。
例題を使って行列を入れ替える方法を簡単に説明します。
作成済みの表の縦横を入れ替えて作り直す
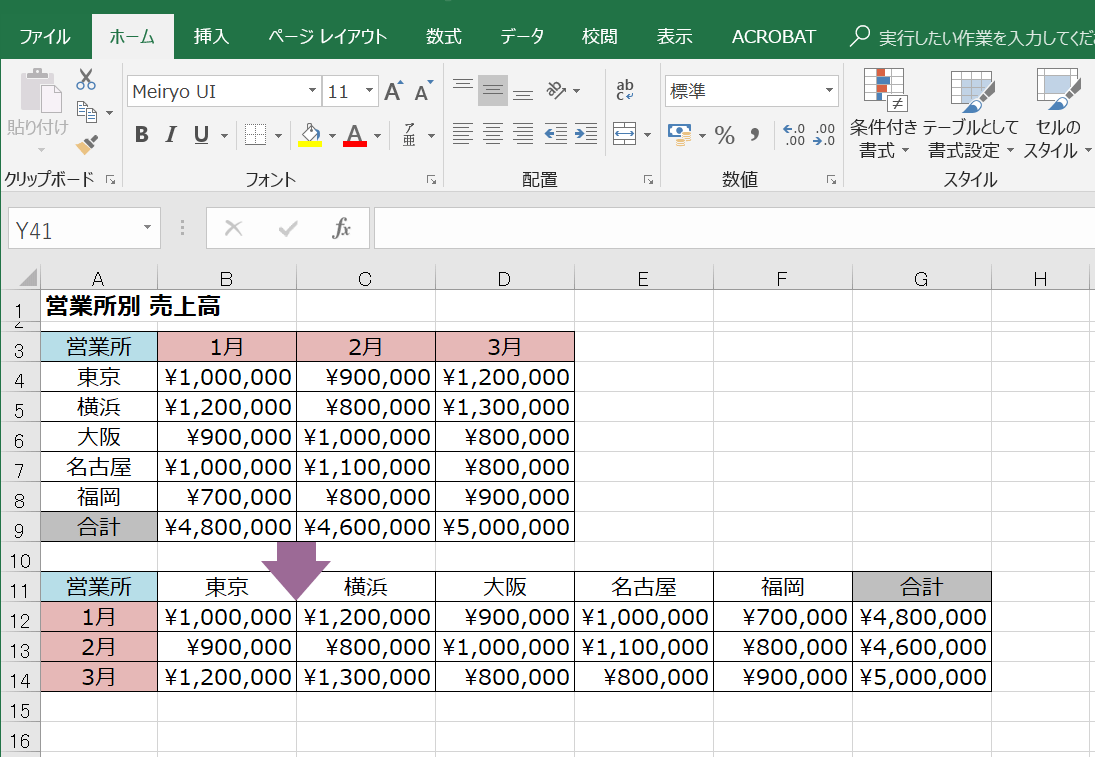
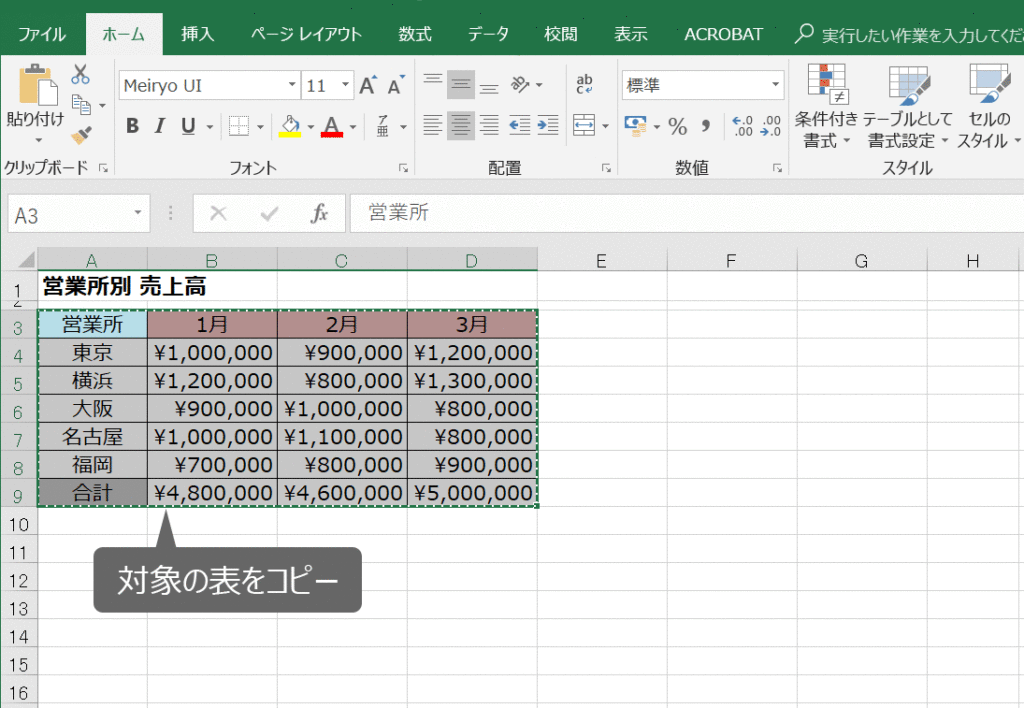
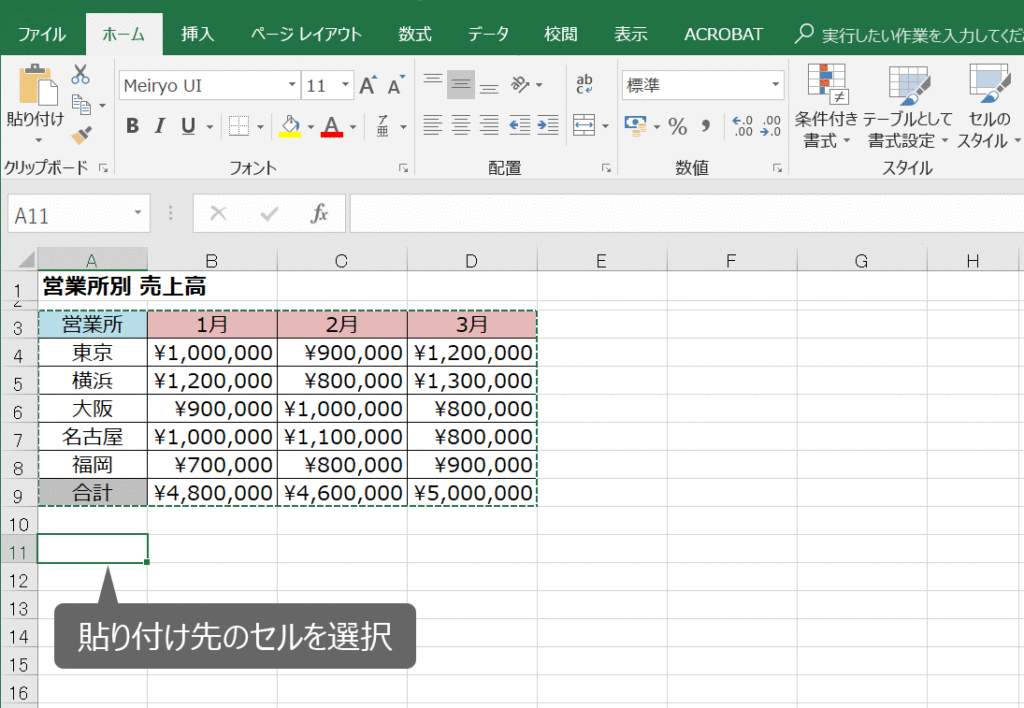
ホームタブにある貼り付けボタンの中にある行列を入れ替えるボタンにマウスカーソルを合わせると、画面上に貼付け後のイメージプレビューが表示されます。
または右クリックの『貼り付けのオプション』から『行列を入れ替える』でも同様のことができます。
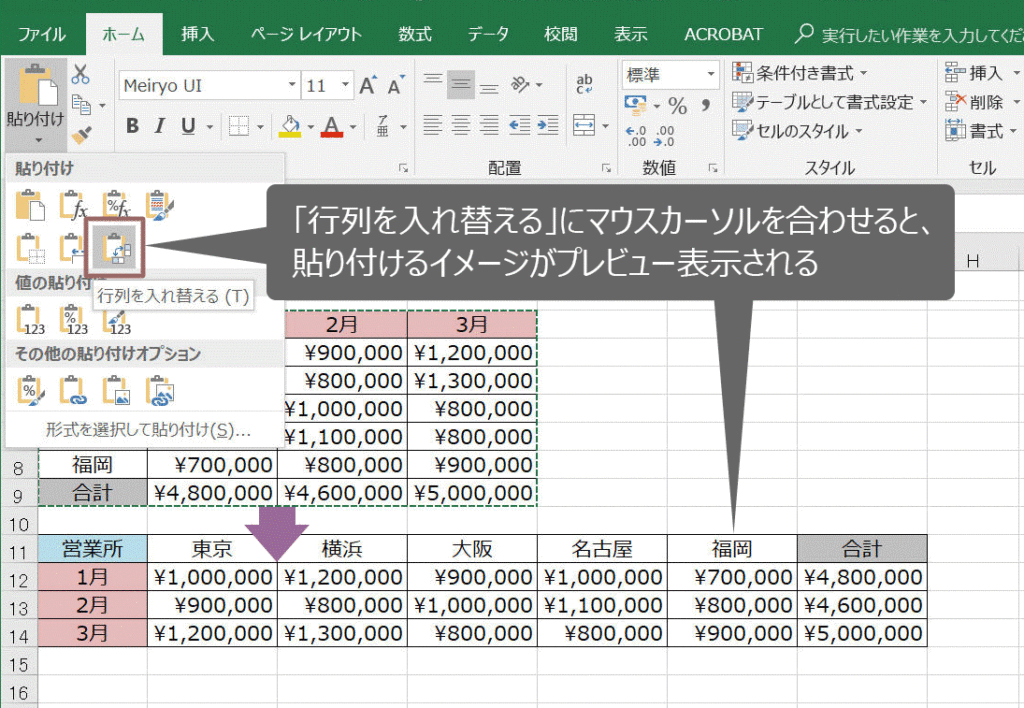
行列を入れ替えるボタンクリックで、行と列が入れ替わって貼り付けができました。
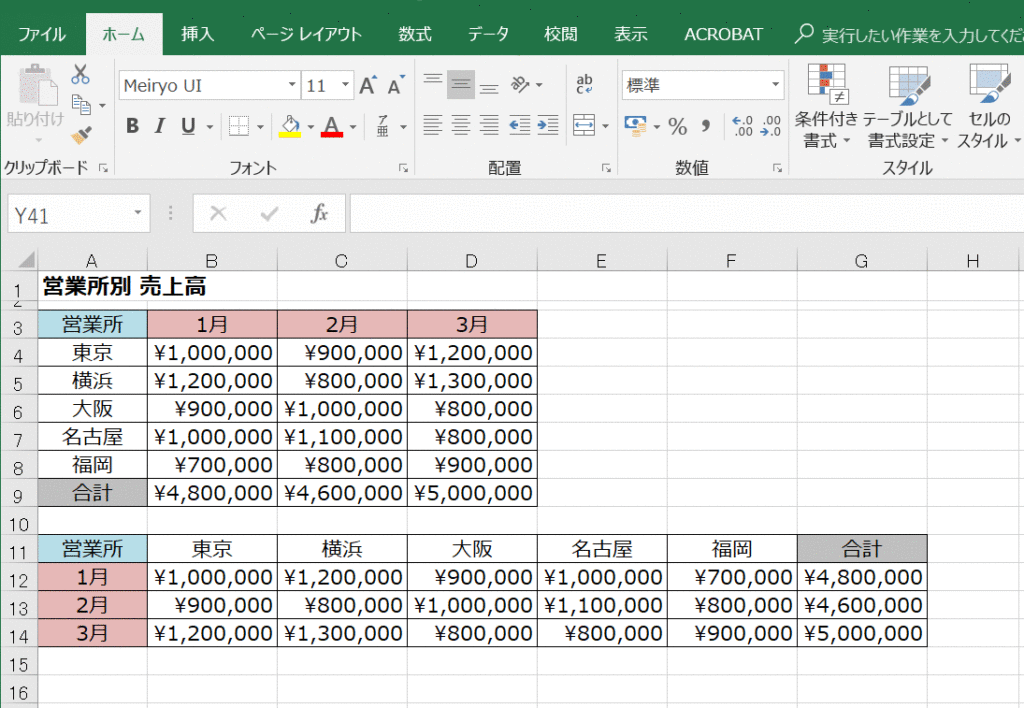
形式を選択して貼り付けダイアログボックスを使用することで値貼り付けや、書式だけの貼り付け等、様々な形式で貼り付けることができます。
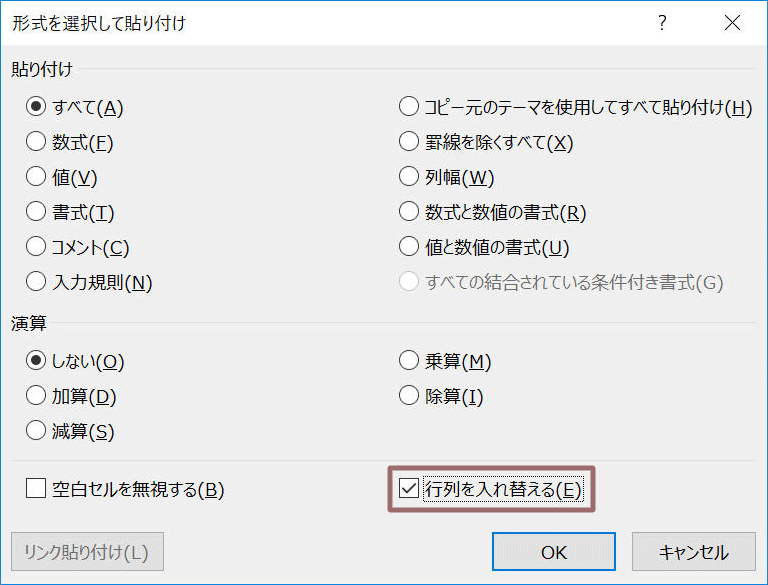
貼り付けの形式を変更して色々な貼り付け方をしたい場合、キーボードから次のショートカットを使用します。