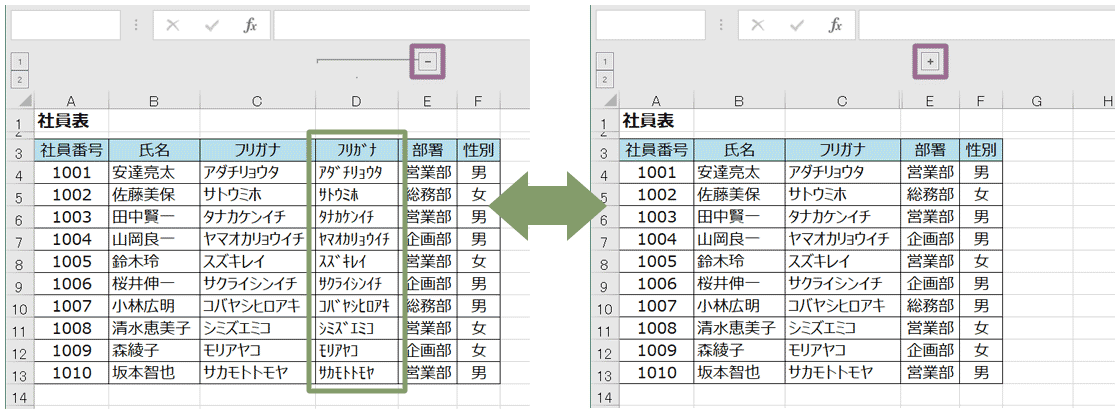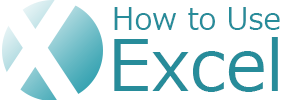Excelで列を非表示(再表示)にする

Excelで列を非表示にする方法
Excelで列を非表示にしたい場合、または再表示をしたい場合、「列の非表示」「列の再表示」で簡単に操作することができます。
また、「グループ化」を使用することでクリックで表示非表示の切り替えボタンを作成することもできます。
例題を使って列を非表示にする方法を簡単に説明します。
D列とF列を非表示にする
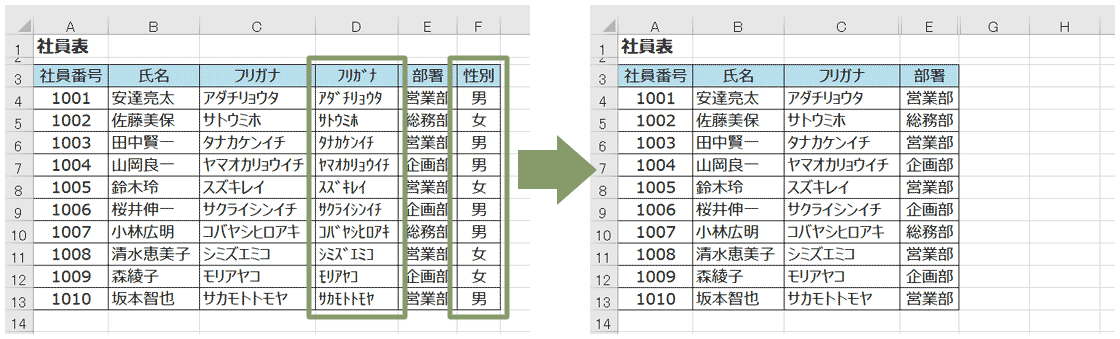
操作方法
非表示にするD列、F列(複数)を選択します
※Crtlキーで離れた列を一緒に選ぶことができます
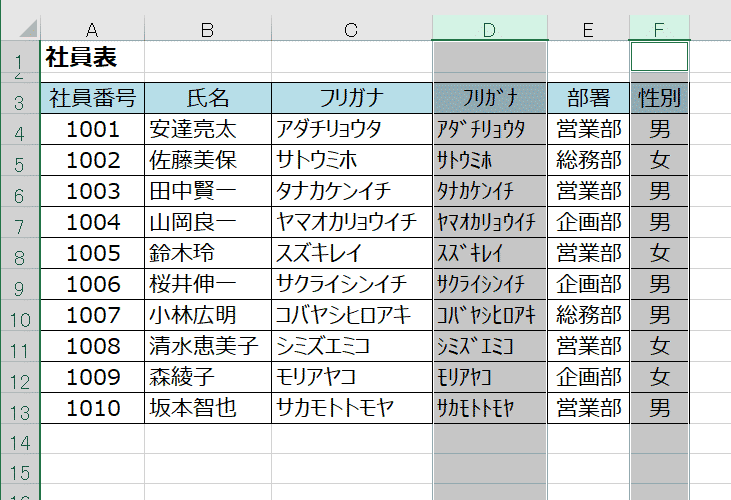
選択した列の上で右クリックし、メニューリストから非表示を選択します
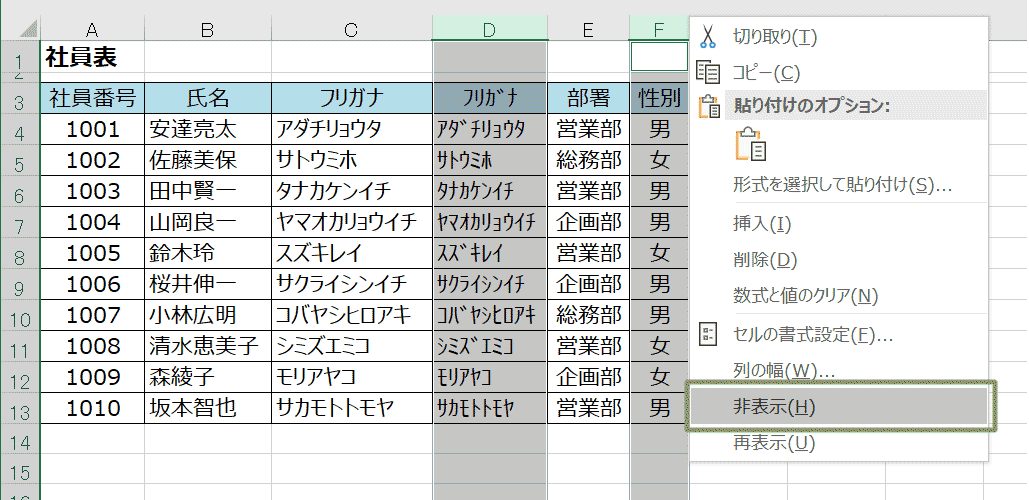
D列とF列が非表示になりました
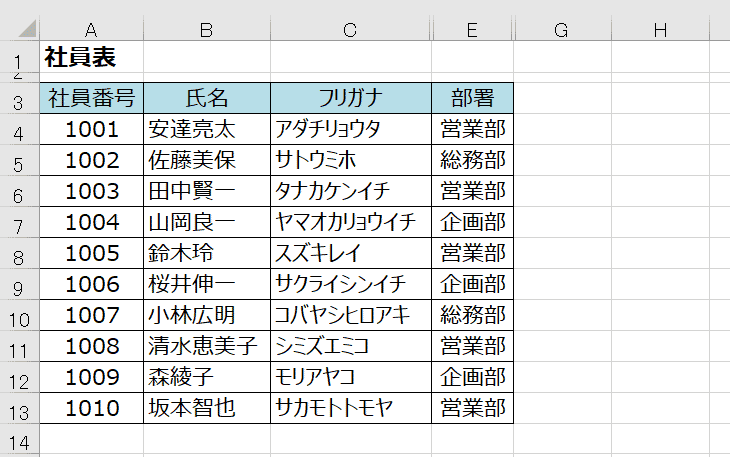
非表示の列を再表示にする
操作方法
再表示するには、表示する列の左右の列をまとめて選択し、右クリックのメニューから「再表示」をクリックで表示することができます。
またはマウスポインタを非表示列の列番号の境界線に合わせた所でダブルクリックでもできます。
D列とF列を再表示させたい場合は、その左右のC列からG列までをまとめて選択します。
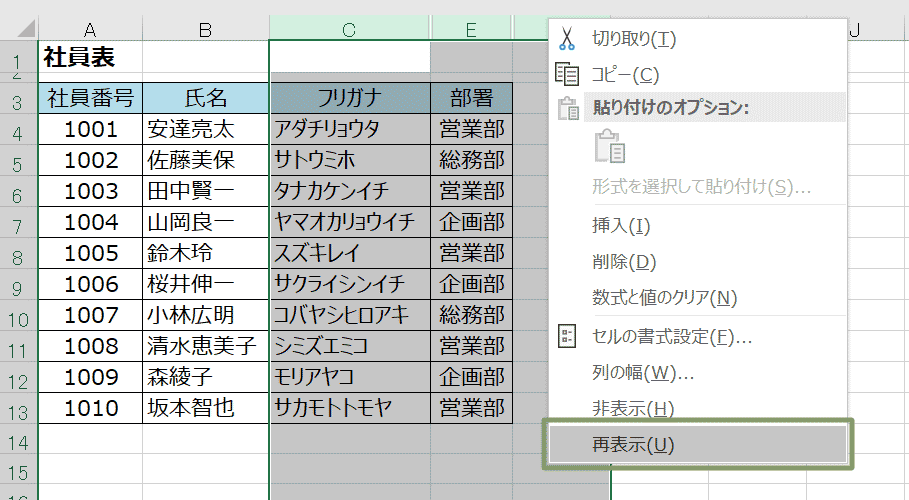
A列など端の列の再表示
1行目やA列などシートの端の列や行を非表示にしてしまった場合、再表示がスムーズにできなってしまう場合があります。
通常、再表示する場合は、非表示になっている列の前後を選択し(C列だったらB列からD列を選択する)、再表示の操作を行うのですが、A列の場合、A列の左側に列が存在しません。
そのため、うまく前後の列を選択することができないため、以下のような操作で再表示することができます。
全セルを選択して再表示する
セルの左上にある全セル選択ボタンをクリックし、すべてのセルを選択します。
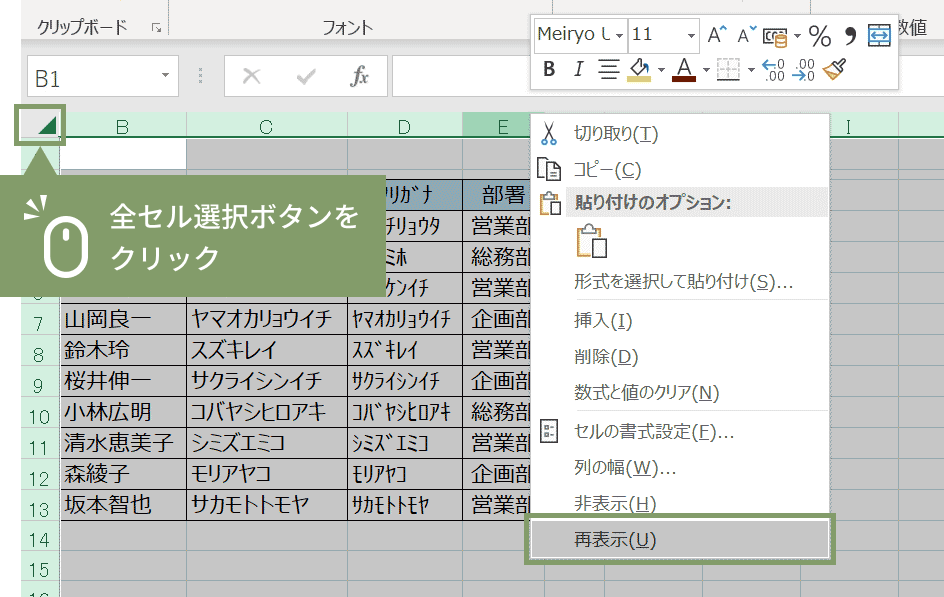
どこかの列番号の上で右クリック » [再表示]をクリックすることで非表示になっている端の列(A列)の再表示ができます。
列の非表示・再表示のショートカット
非表示のショートカット
非表示したい列を選択し、キーボードから次のショートカットを使用します。
- Ctrl + 0
再表示のショートカット
再表示したい列の左右の列を選択し、キーボードから次のショートカットを使用します。
- Ctrl + Shift + 0
グループ化を使用して、クリックで表示/非表示できるようにする
グループ化を使用すると、列番号の上に小さなアイコンが挿入されます。それらを使用すると、データをすばやく非表示(再表示)することができます。
グループ化のやり方(ショートカット)
非表示(グループ化)したい列を選択したら、キーボードから次のショートカットを使用します。
- Shift + Alt + →
- Shift + Alt + ←
※「データ」≫「グループ化」≫「グループ化」でも同様の操作ができます。