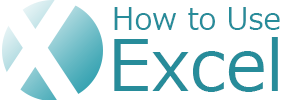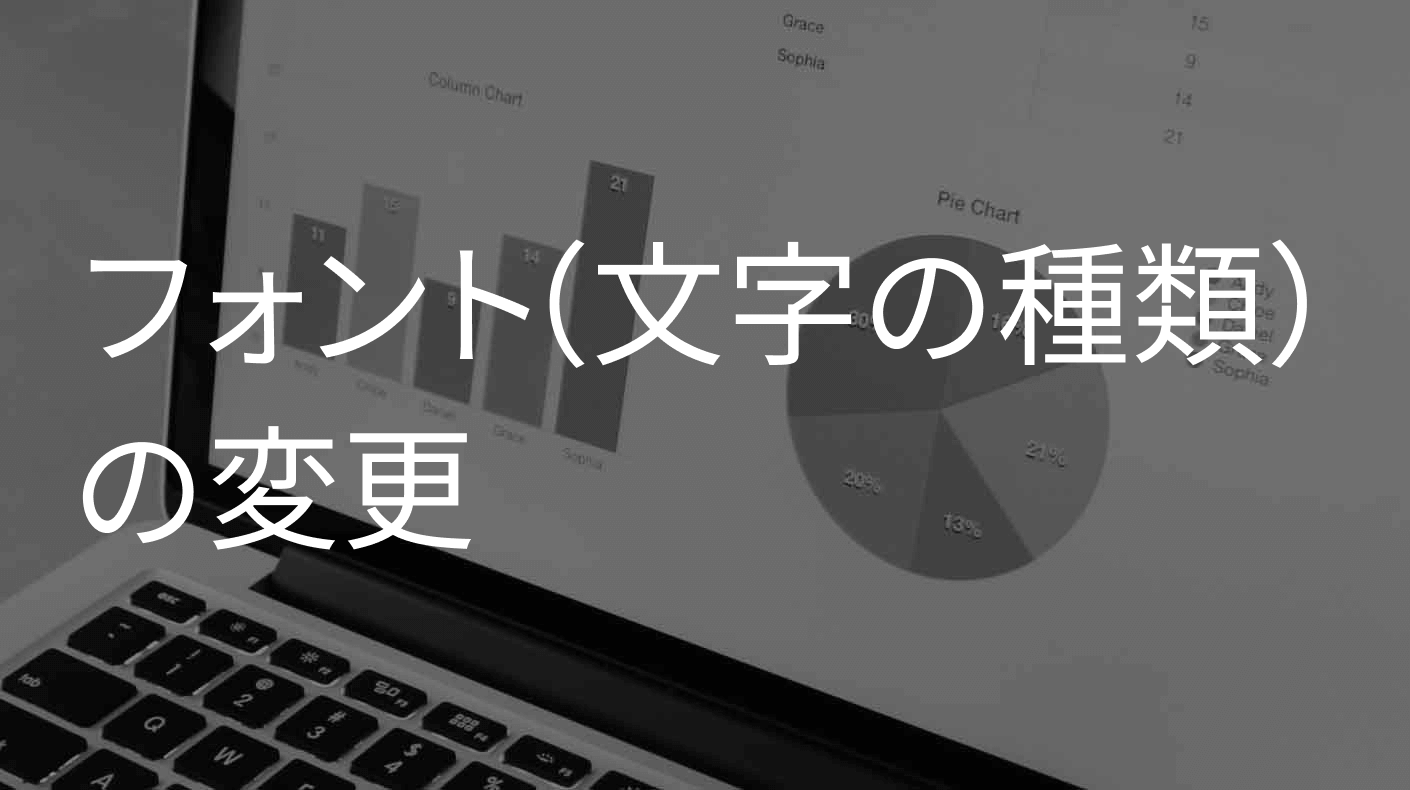Excelで行を非表示(再表示)する

行を非表示にするやり方
Excelで行を非表示にしたい、または再表示したい場合、「行の非表示」「行の再表示」で簡単に操作することができます。
また、「グループ化」を使用することでクリックで表示非表示の切り替えボタンを作成することもできます。
例題を使って行を非表示にする方法を簡単に説明します。
10行目と13行目を非表示にする
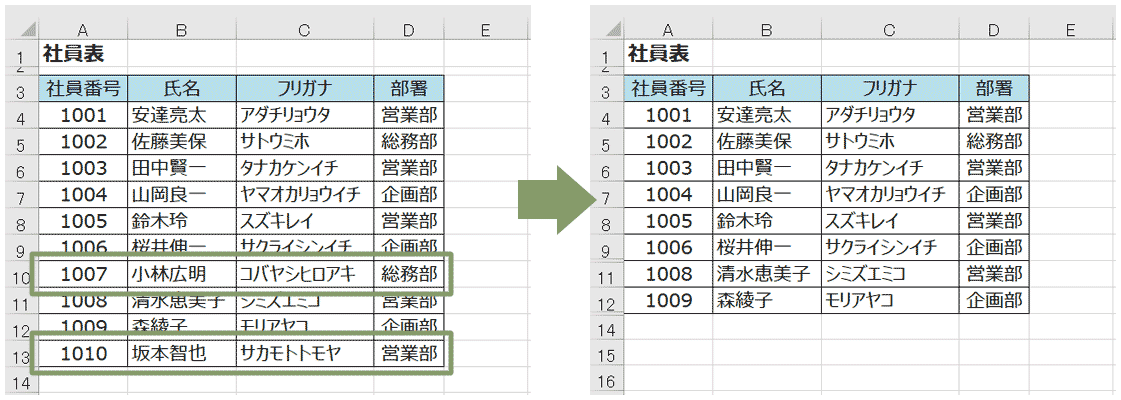
操作方法
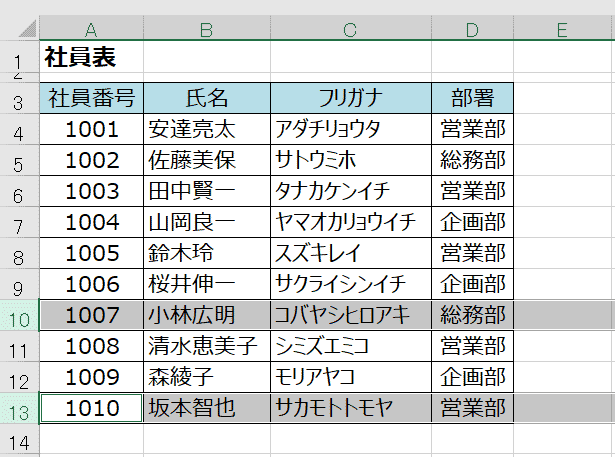
非表示にしたい10行目、13行目(複数)を選択します。
選択した行範囲の上で右クリックし、メニューリストから「非表示」を選択します
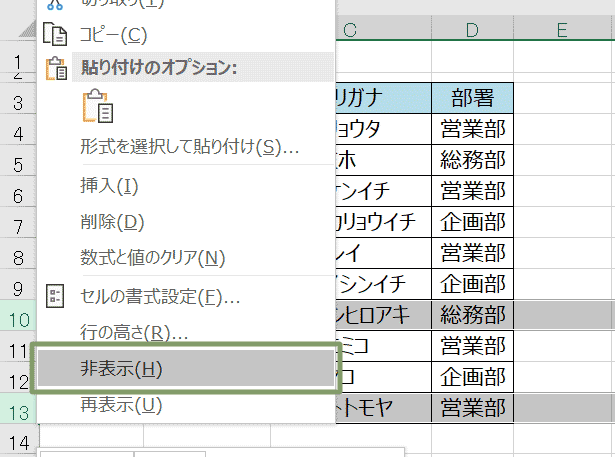
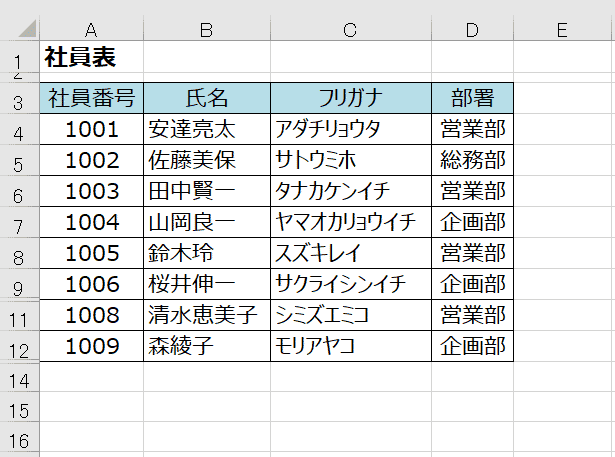
非表示の行を再表示にする
操作方法
再表示するには、表示する行の上下の行をまとめて選択し、右クリックのメニューから「再表示」をクリックで表示することができます。
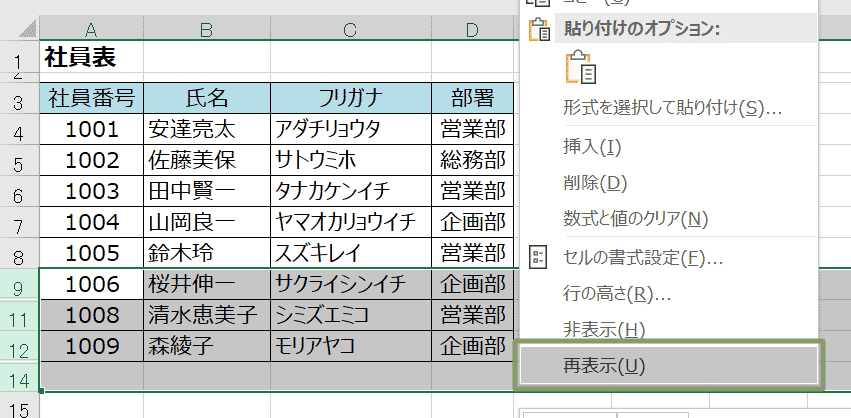
10行目と13行目を再表示させたい場合は、その上下の9行目から14行目までをまとめて選択し、右クリックで「再表示」を選択します。
1行目など端の行の再表示
1行目やA列などシートの端の列や行を非表示にしてしまった場合、再表示がスムーズにできなってしまう場合があります。
通常、再表示する場合は、非表示になっている行の前後を選択(5行目だったら4行目から6行目を選択)し、再表示の操作を行うのですが、1行目の場合、1行目の上に行が存在しません。
そのため、うまく前後の行を選択することができないため、以下のような操作で再表示することができます。
全セルを選択して再表示する
セルの左上にある『全セル選択』ボタンをクリックし、すべてのセルを選択します。
どこかの行番号の上で右クリック » [再表示]をクリックすることで非表示になっている端の行(1行目)の再表示ができます。
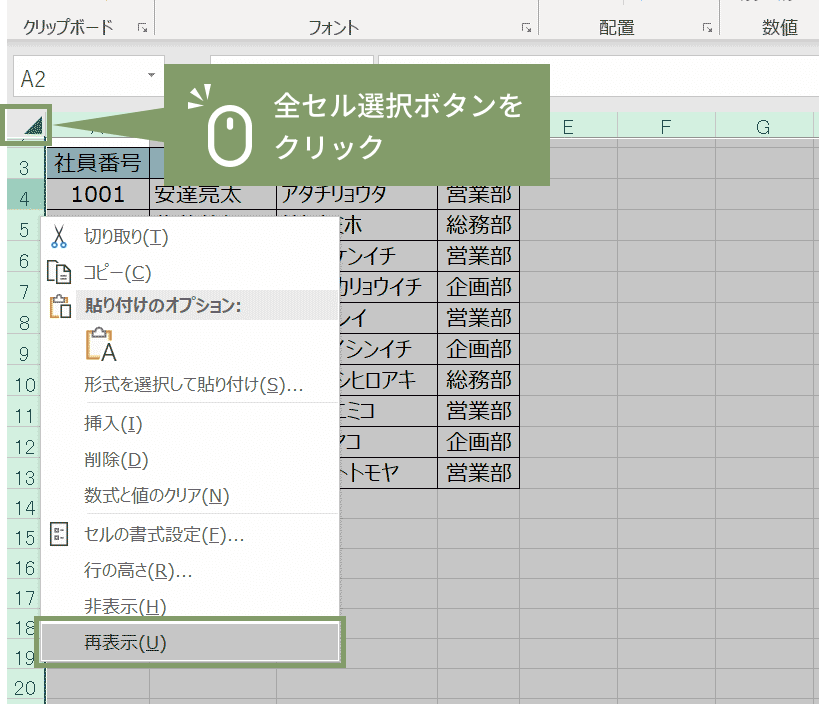
行の非表示・再表示のショートカット
非表示のショートカット
非表示したい行を選択し、キーボードから次のショートカットを使用します。
Ctrl+9
再表示のショートカット
再表示したい行の前後の行を選択し、キーボードから次のショートカットを使用します。
Ctrl+Shift+9
グループ化を使用して、クリックで表示/非表示できるようにする
グループ化を使用すると、行番号の左に小さなアイコンが挿入されます。それらを使用すると、データをすばやく非表示(再表示)することができます。
グループ化のやり方(ショートカット)
非表示(グループ化)したい行を選択し、キーボードから次のショートカットを使用します。
- Shift + Alt + →
- Shift + Alt + ←
※「データ」>「グループ化」>「グループ化」でも同様の操作ができます。
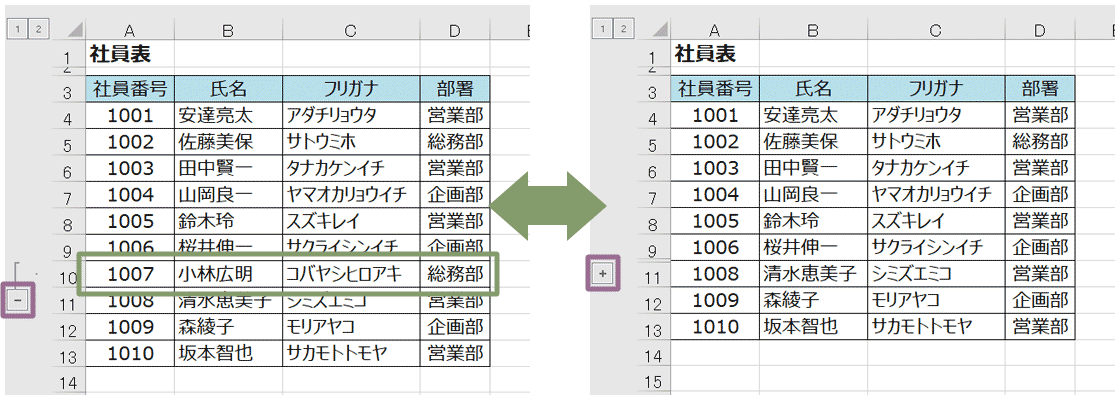
-アイコンをクリックすると行が非表示になり、+アイコンをクリックすることで、データを再表示できます。