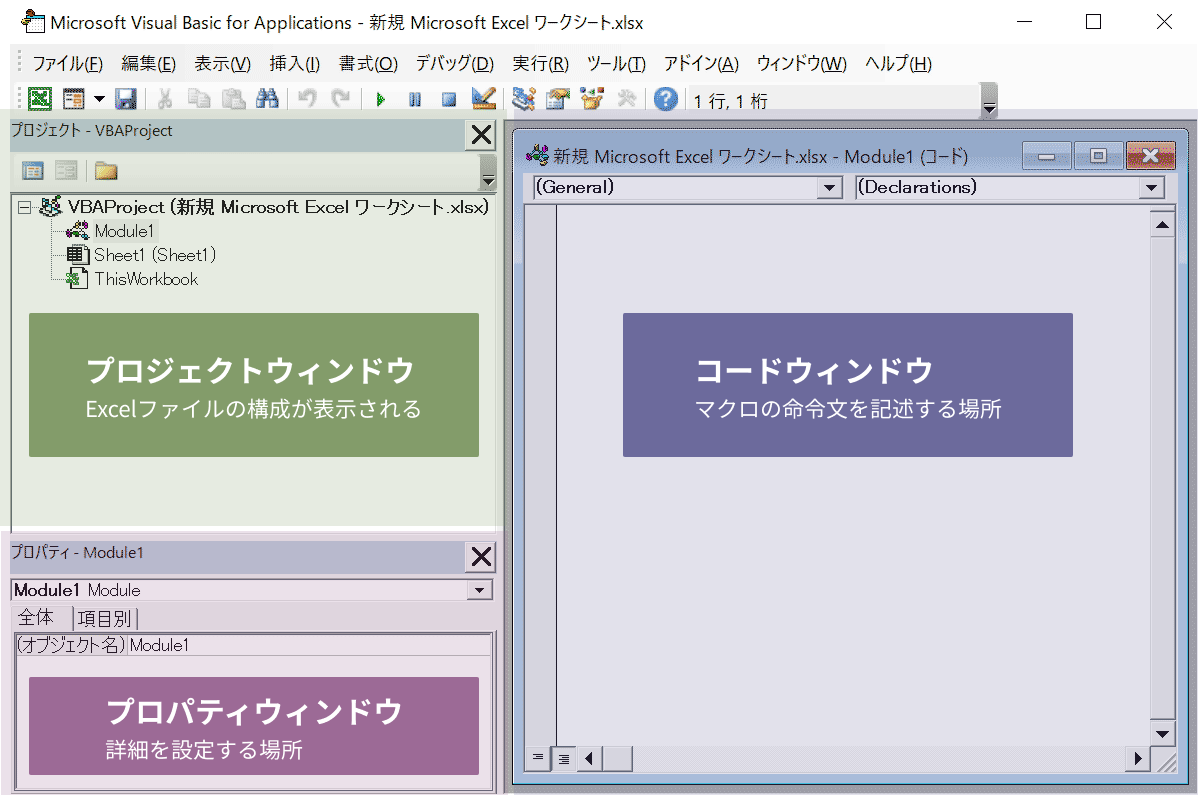[ExcelVBA]行や列の幅の変更する
Excel2
Excelの使い方- How To Use Excel

Excelのファイル(ブック)にマクロを書く、VBAコードを記述する方法を説明します。
初心者の方はここからスタートします。
セルE10に
『こんにちは』
と入力するマクロを作成してみましょう。
1 マクロを作りたいExcelのファイル(ブック)を表示させ、Alt + F11キーを押してVisual Basic Editor(マクロを記述する画面)を表示させます。
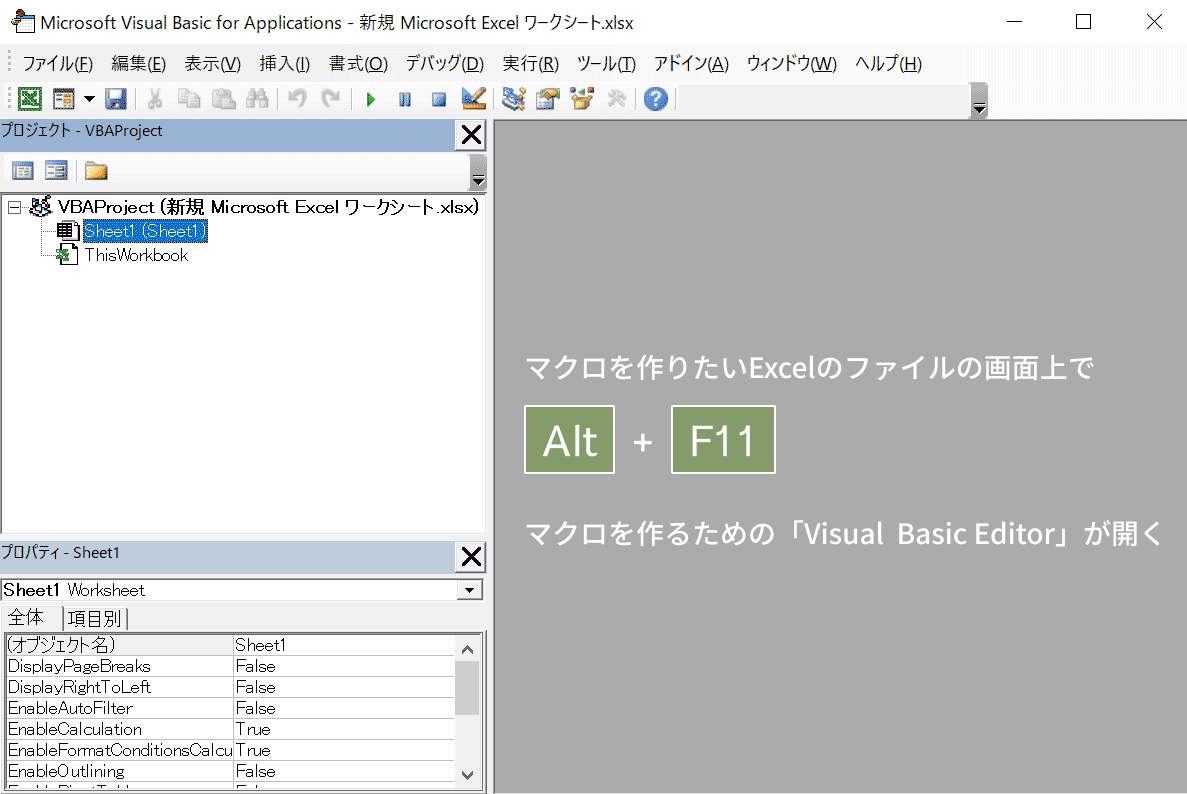
2 [プロジェクト - VBAProject]というウィンドウ(画面左上部に表示)内のどれかの名前の上で右クリックして、メニューから[挿入]> [標準モジュール]をクリックします。
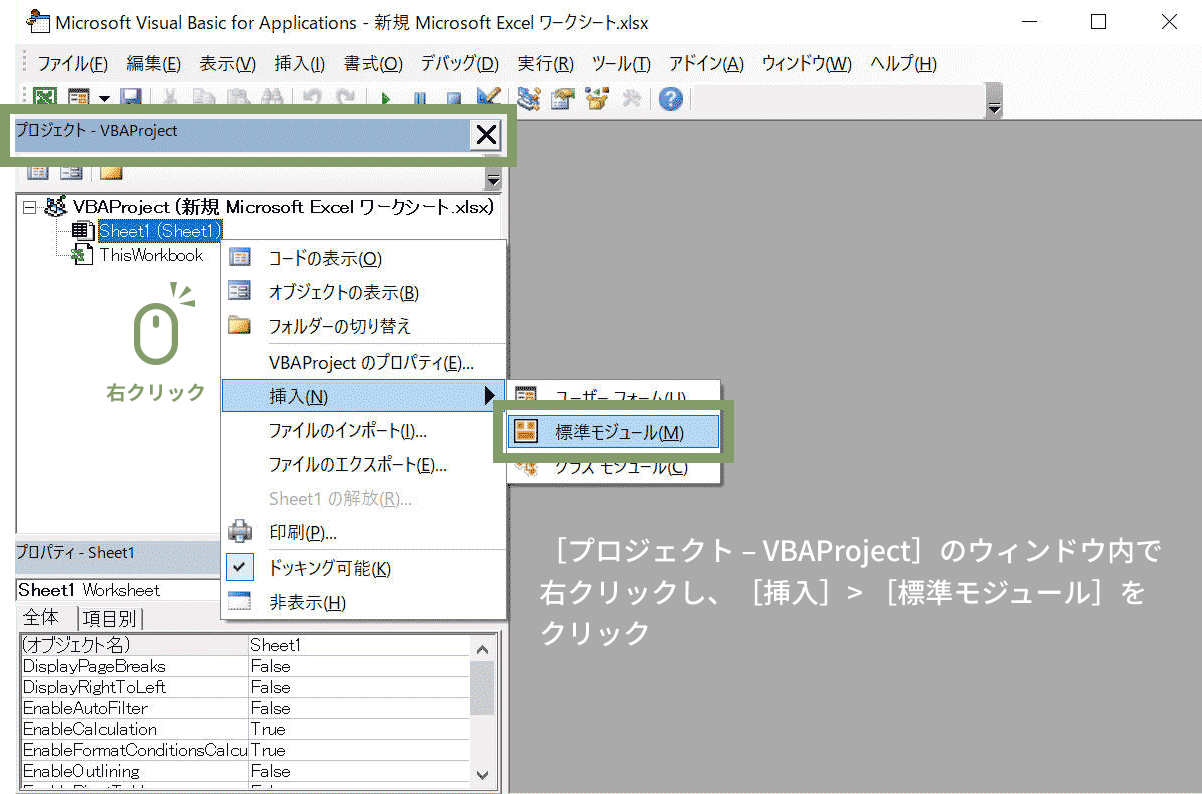
3 表示されたメインのウィンドウに以下のように入力(下にあるコードをコピー)します。
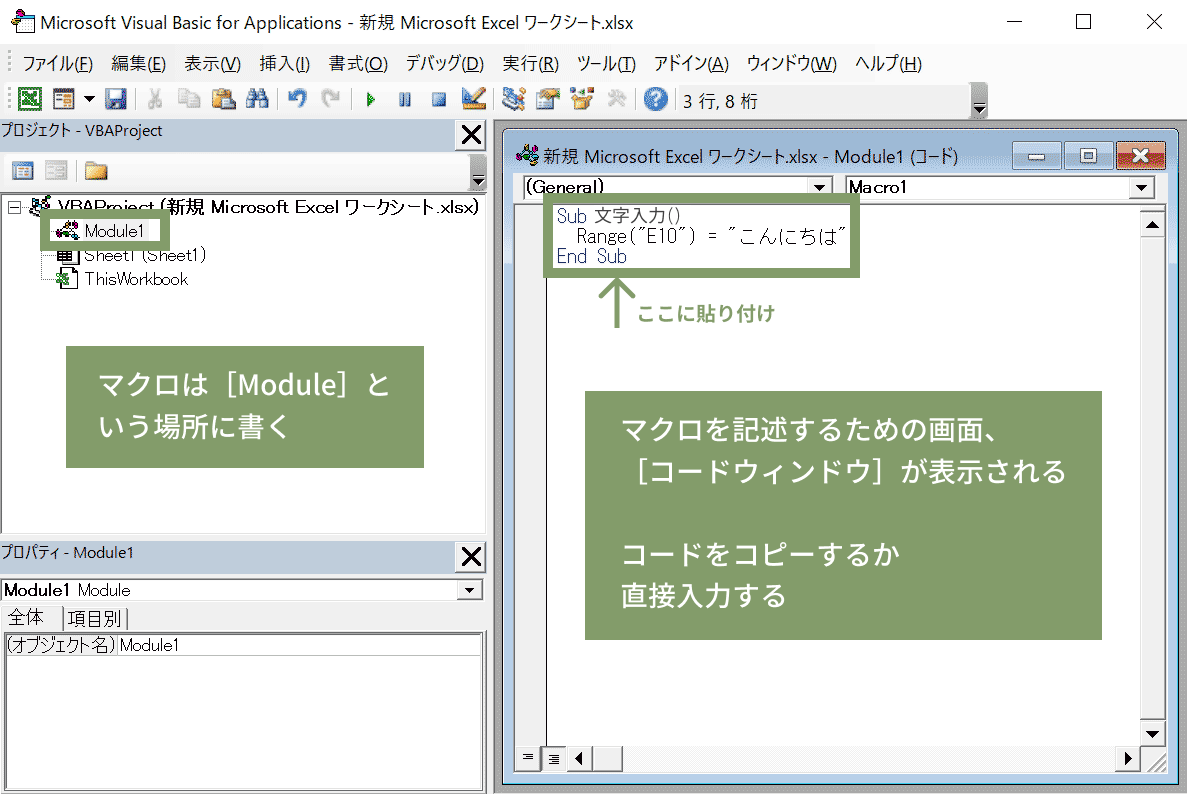
■記述するコード
Sub 文字入力()
Range("E10") = "こんにちは"
End Subマクロのコードで使用する「 =(イコール)」は、右と左が等しいという意味ではなく、
右を左に入れる、という意味になります。
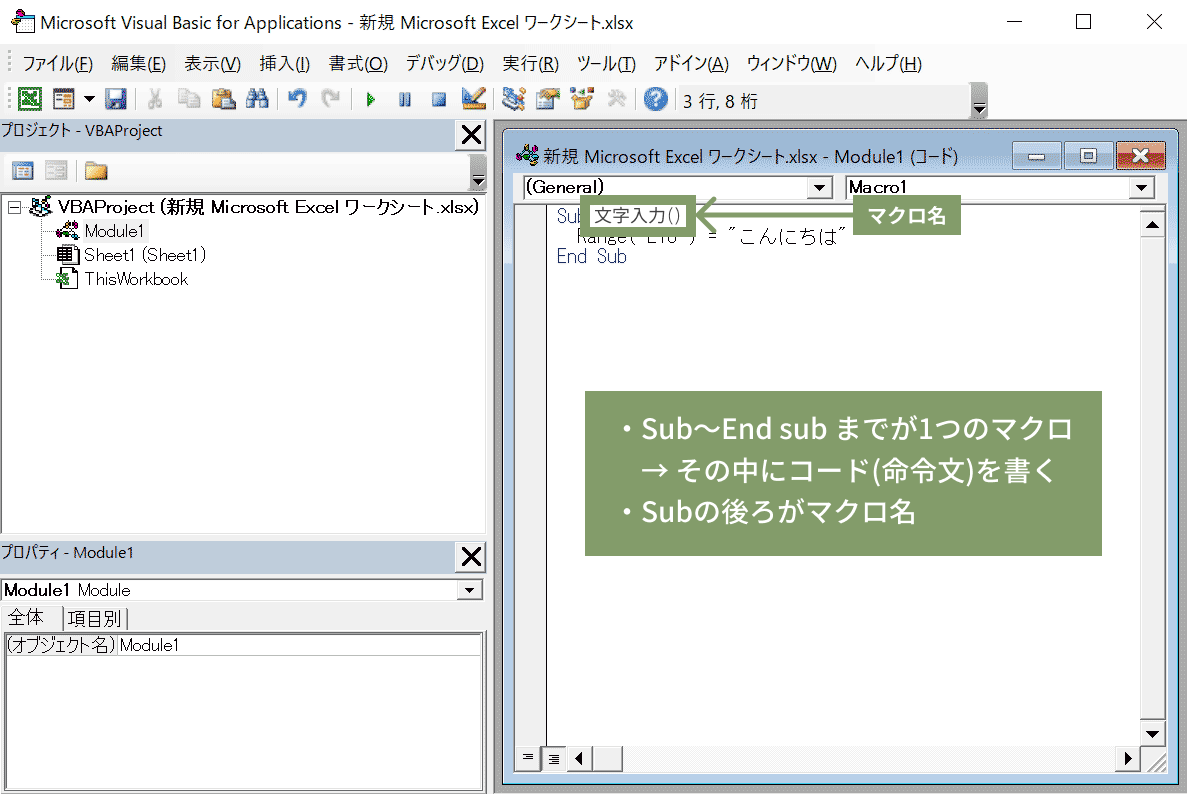
1 マクロのコード(命令文)が表示された状態で実行する場合は、実行したい命令文の中にカーソルがある状態でF5キーを押します。
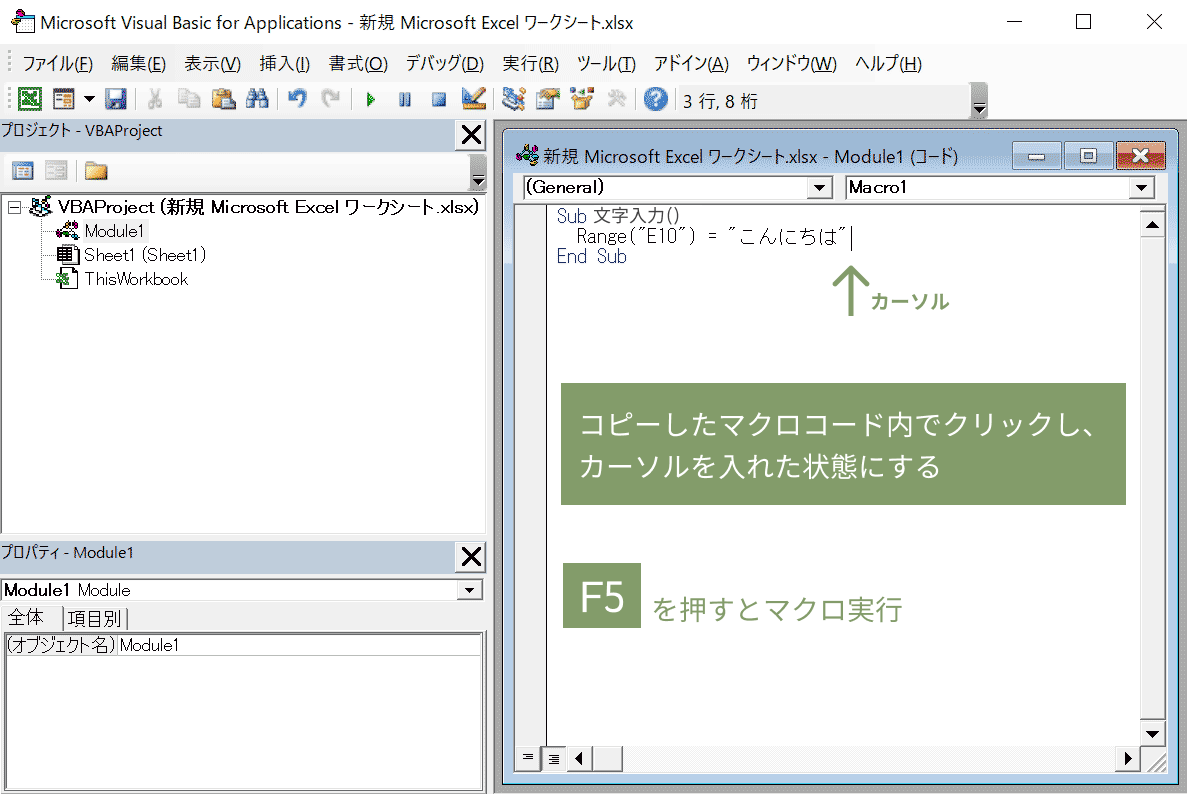
2 マクロが実行され、ExcelシートのセルE10に「こんにちは」と表示されます。
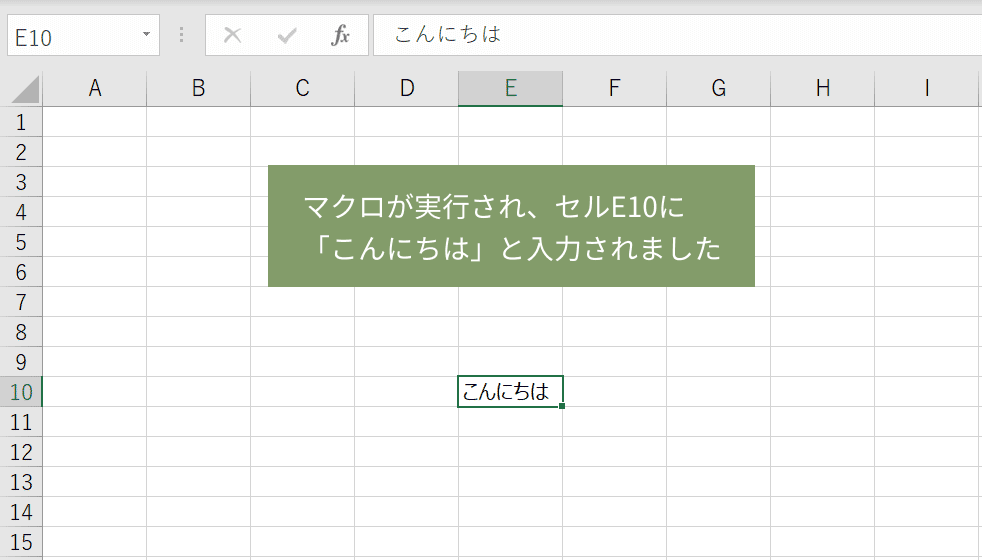
1 Excelのシートを表示した状態(マクロウィンドウを開いていない状態)で実行する場合は、Alt + F8キーを押し、マクロの実行画面を表示させます。
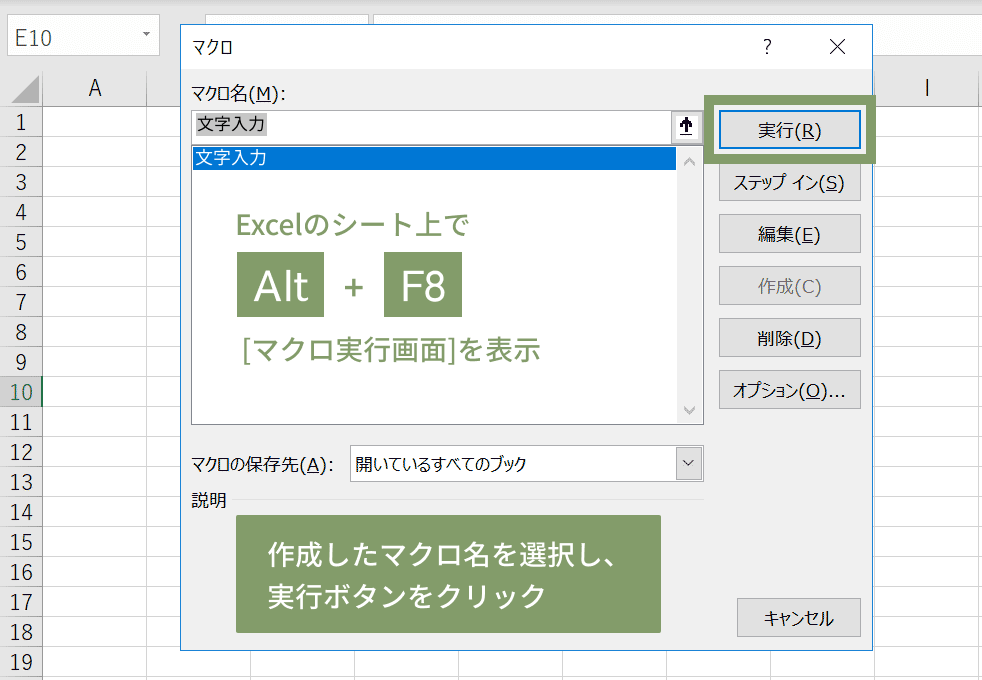
2 実行したいマクロを選択し、『実行』ボタンをクリックすると、セルのE10に「こんにちは」と表示されます。
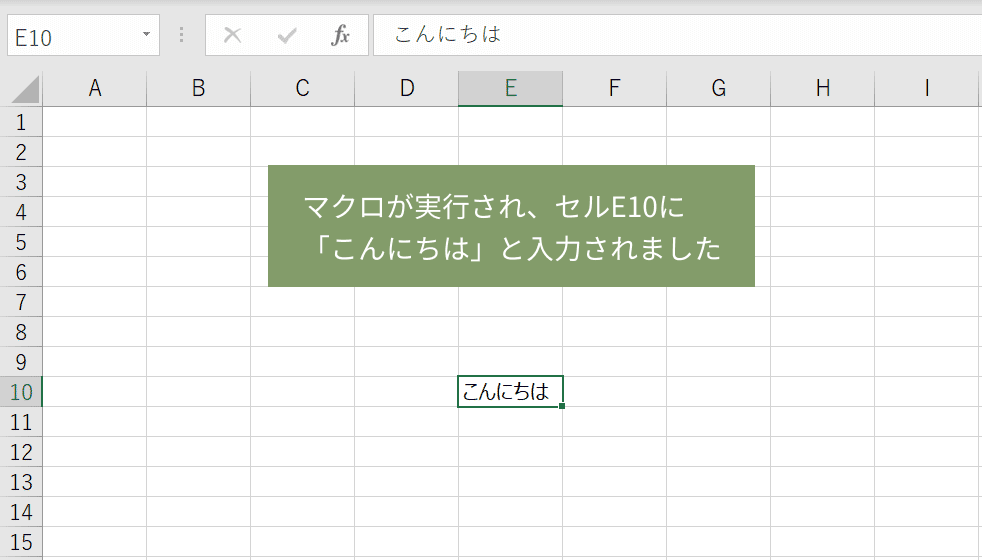
F12キーを押して『名前をつけて保存』を表示させ、ファイルの種類を『マクロ有効ブック』に変更し、任意の名前を付けて保存します。
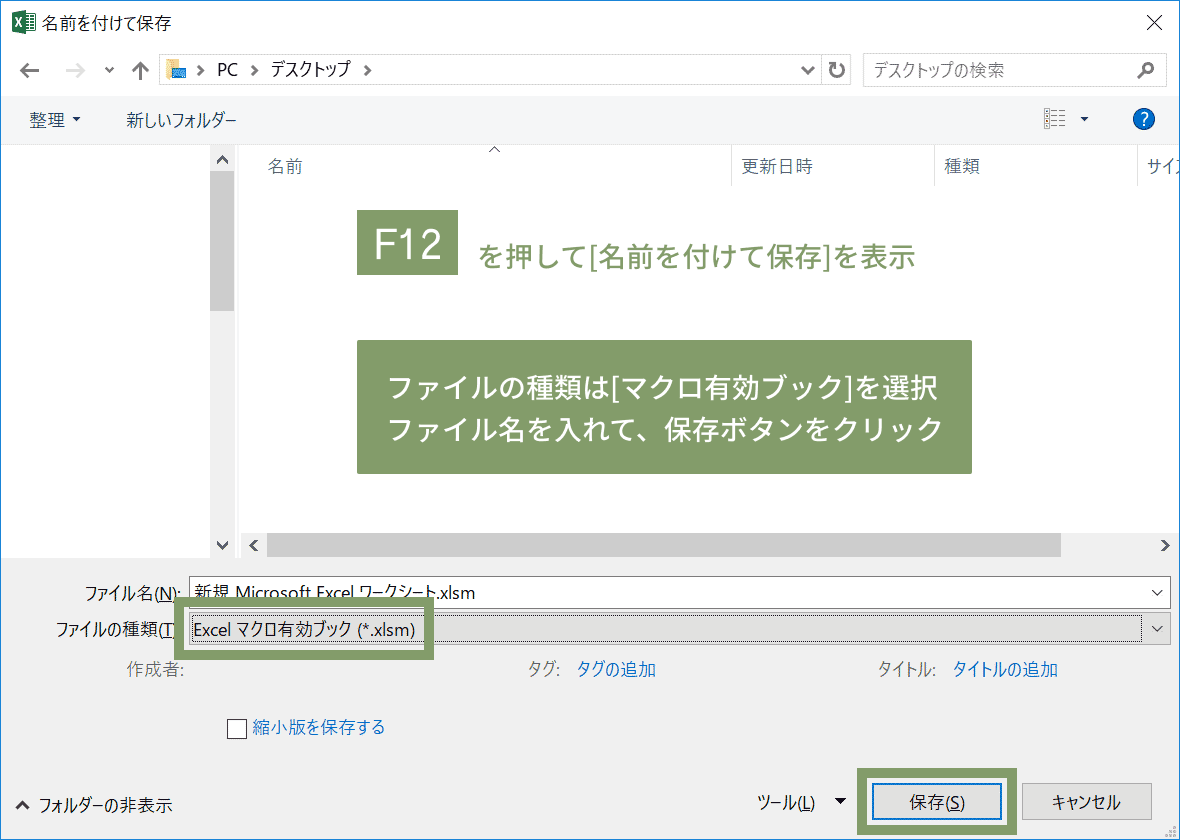
保存するときのファイルの種類が「マクロ有効ブック」以外になっているとマクロの内容は保存されません